当VirtualBox 2.1.4升级到2.2.0以后,突然发现虚拟的系统无法使用主机的网络上网了,google了一下,发现很多人碰到这个问题,但没有解决办法,甚至有人认为是VirtualBox的Bug,其实不然。
经过研究发现,2.2.0缺省的不再是Bridge Network方式了,改为NAT,那么我们自己将网络修改回原来2.1.4的桥接方式就可以了。
1 首先,用鼠标右键点击“网上邻居”,选择“属性”;
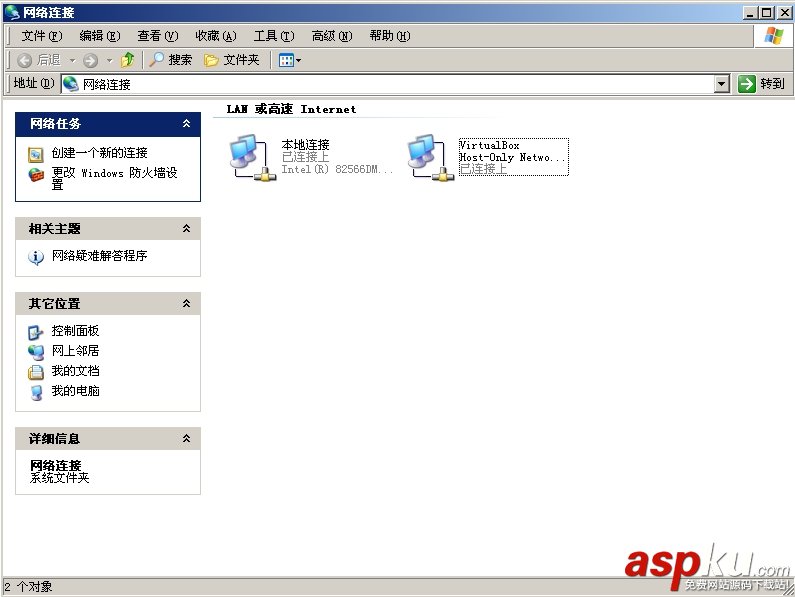 图1
图1
2 右键选择VirtualBox的host-only网络链接,选择“属性”;
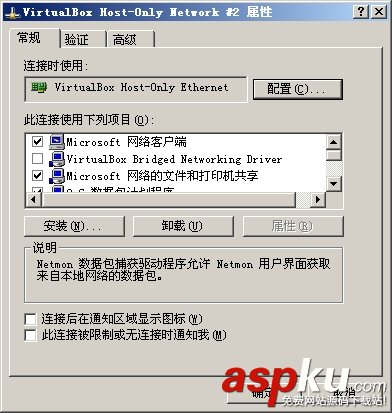
图2
3 缺省的,“VirtualBox Bridged Networking Driver”是没有选中的,选中它,点击“确定”。这时候,会提示安装网络设备;
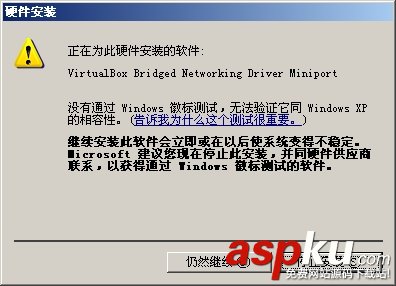
图3
4 不要管提示的内容,点击“仍然继续”。完成后,VirtualBox网络连接重新获取IP地址,图表显示为图4![]() ;
;
5 启动VirtualBox,右键选择要修改的虚拟系统,并点击“设置”。
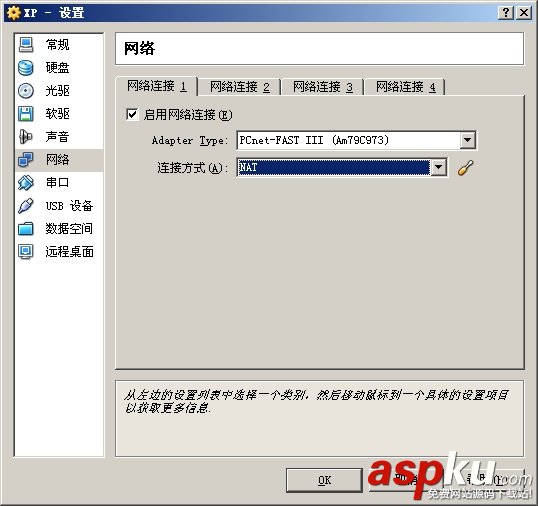
图5
6 点击左侧列表中的“网络”选项,可以看到“连接方式”的下拉列表里有好几个选项,默认是NAT,将之改为“Bridge Network”,并点击后面的螺丝刀图标;
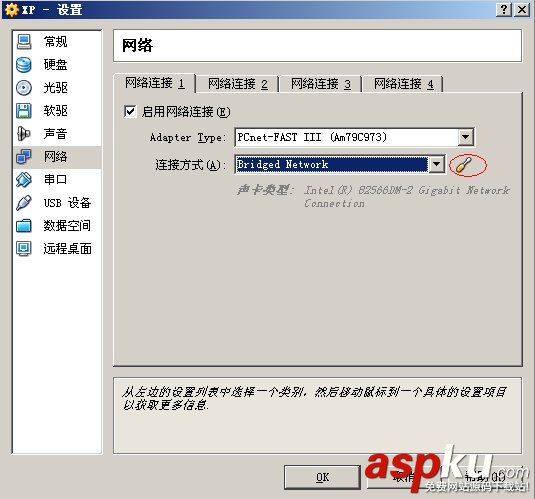
图6
7 新弹出“桥接网络详情”窗口,如下:
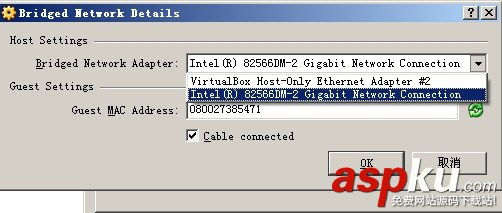
图7
选择你的本地网络的网卡名称,我的是“Intel(R) 82566DM-2 Gigabit Network Connection”,你的可能不同,记住,不是“VirtualBox Host-only Ethernet Adapter”;如果下面的“Guest MAC Address”为空,点击后面的刷新按钮,随机指定一个MAC地址,点击“OK”按钮即可。
8 点击“<虚拟机系统名> 设置”窗口的“OK”按钮,以保存配置,启动虚拟操作系统,看看是不是可以上网了?
以上就是本文的全部内容,希望对大家的学习有所帮助,也希望大家多多支持VEVB武林网。
新闻热点
疑难解答
图片精选