按一下步骤进行安装:
选择虚拟机,然后如下图选择“ 编辑虚拟机设置 ”。

弹出的编辑框中,选择“CD/DVD”中的“使用ISO镜像文件”,然后选择“浏览”,打开MS-DOS7.10.iso的ISO镜像。如果没有到网上下载。然后“确定”。
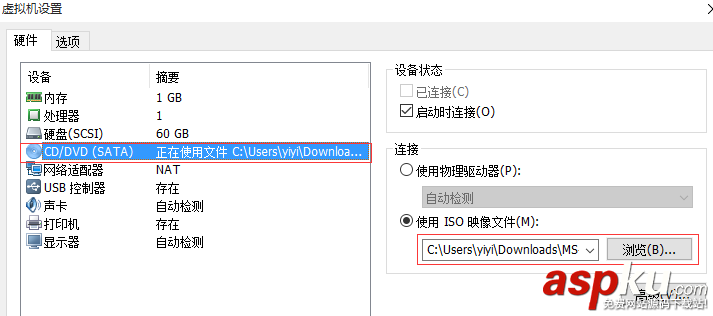
选中虚拟机后,在界面中选择“ 开启此虚拟机 ”。
出现如下画面时,单击虚拟机界面,当鼠标消失时,及说明可以往虚拟机中输命令了。按“Enter”键。
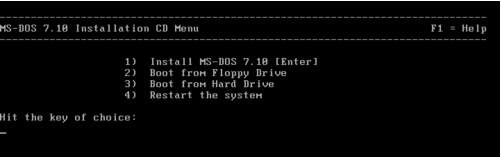
接下来遇到“next”就选择“next”。遇到“Continue”时选择“Continue”。总之是肯定性的词。
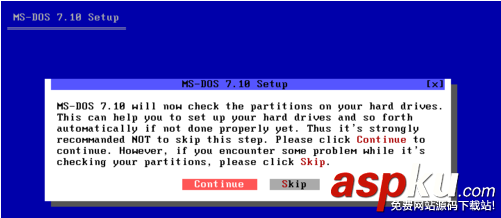
接下来选择“Create a FAT32/16/12 Primary Partition”,为虚拟机磁盘创建基本分区。
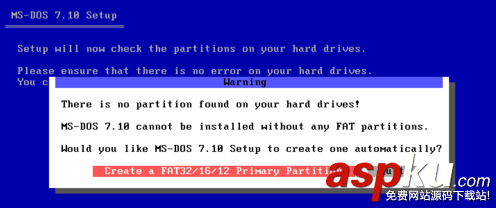
然后选择“reboot now"。接下来要修改BIOS设置,默认从光盘启动。
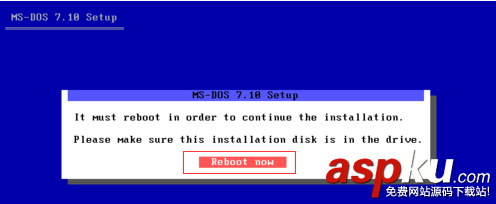
然后是在下图出现之前就按住"F2",进入BIOS设置。
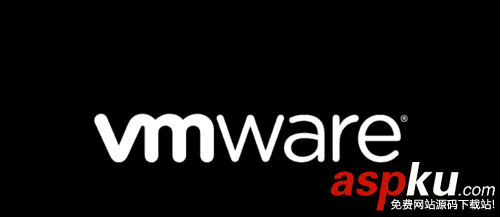
成功了的话就会进入BIOS设置界面。按“ → ”键, 选中boot后,按向下的箭头选中CD-ROM Drive。
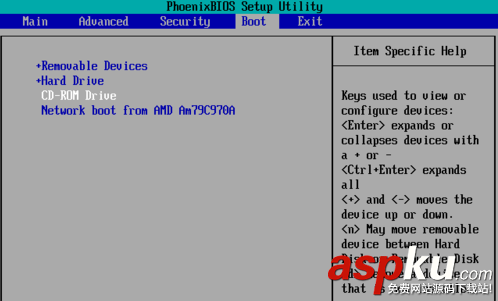
然后按住“Shift”键,再按“+”键,将它移到最上方。
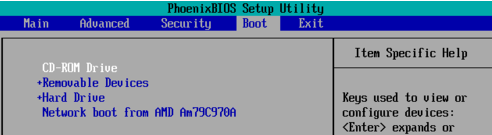
然后按F10,保存并退出,出现下图后点击“ Enter ”。
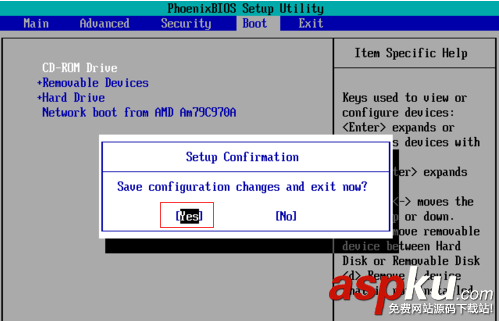
在遇到下图,即安装“Add-on”之前都是选肯定性的词。这里我不安装Add-on,所以选的是“Cancel”。
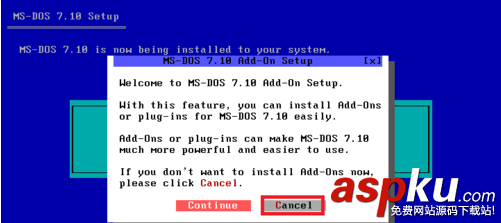
接下来又是一路肯定。直到“Reboot ”,用同样的方法修改BIOS,将Hard Drive调整到最上边,保存退出。
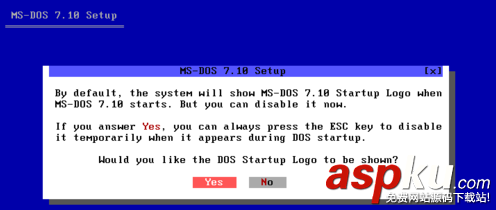
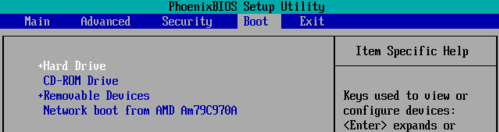
此时就会发现可以正常进入MS-DOS7.10系统了。

以上就是本文的全部内容,希望对大家的学习有所帮助,也希望大家多多支持VEVB武林网。
新闻热点
疑难解答
图片精选