前面我们简单介绍了vmware vSphere 5.0,接下来,我们开始下载安装ESXi 5,下载地址为https://my.vmware.com/web/vmware/info/slug/datacenter_cloud_infrastructure/vmware_vsphere/5_0,您可能需要注册才能正常下载。ESXi 5的可以免费试用60天。ESXi 5可以直接安装在服务器上,这里我们用测试环境来安装,我使用是vm workstation 8.0来安装ESXi 5。

1、下面是安装的基本界面,请注意,如果是使用服务器安装,需要确定服务器的CPU处于ESXi 5的HCL当中;如果服务器有连接存储的话,同时需要关闭存储。我这里安装的时候配置的是2核的2个CPU,内存是4GB,硬盘是40GB,硬盘这个可以不配,因为我们以后要用vMotion的话,还是得使用存储。
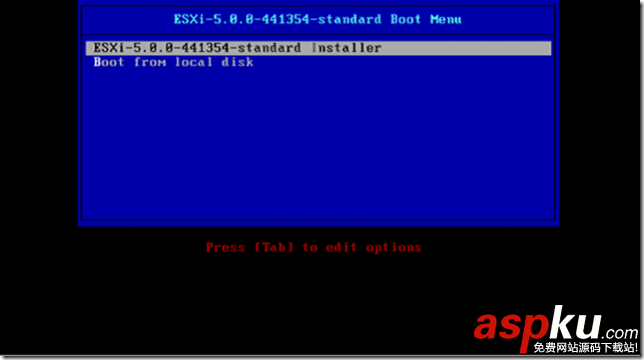
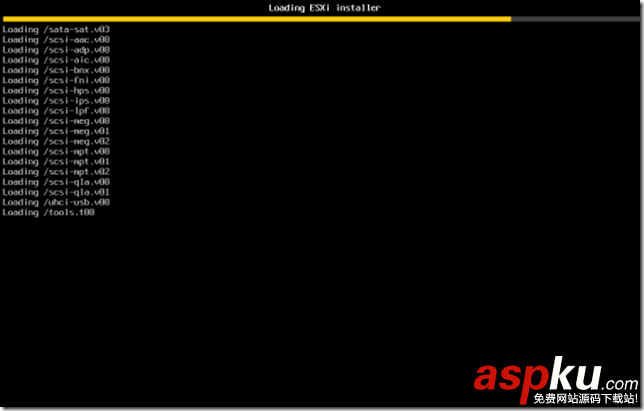
2.可以看到CPU是AMD四核的,内存是4GB。
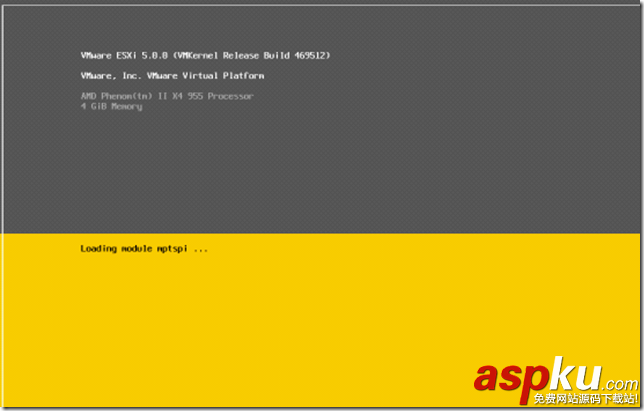
3.接下来是检查兼容性,这个也就是我们之前说的HCL的网站,如果我们没有去网站上查,这里系统也会为我们自动检测。
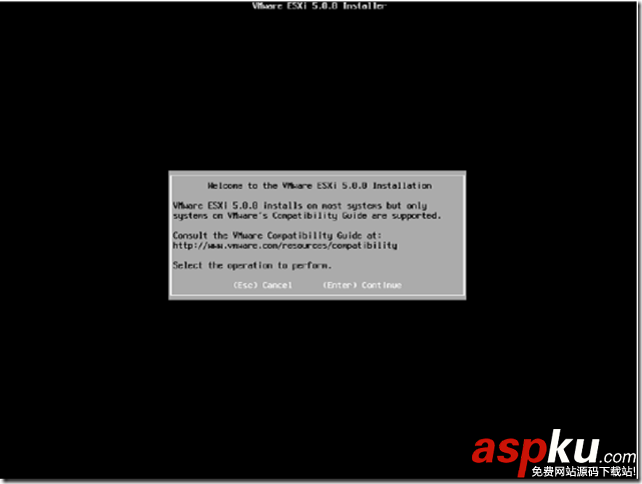
4.是否同意,你敢不同意吗,按F11同意,go on。
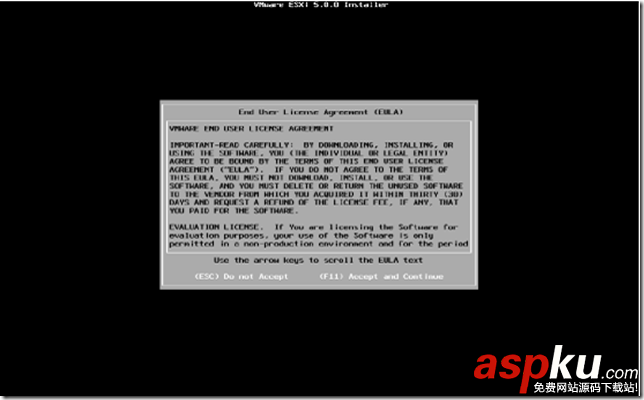
5.网卡信息,我这里只有一个网卡,不过后面的实验环境中,我们会配置俩个网卡,官方的建议其实是6块网卡。
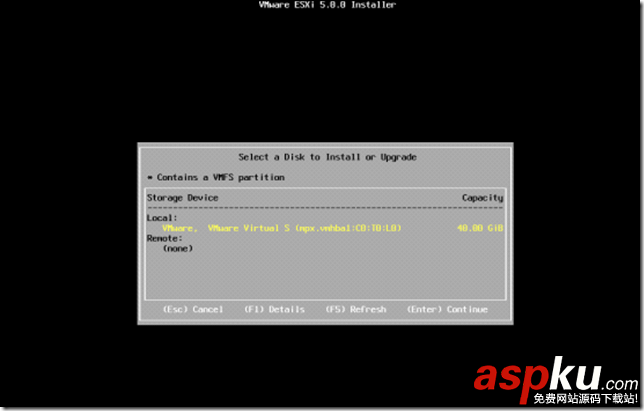
6.默认键盘即可。
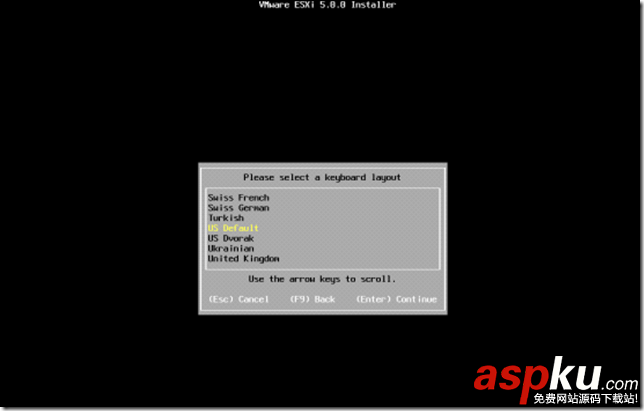
7.配置默认的用户root的帐户密码,注意密码的安全性。
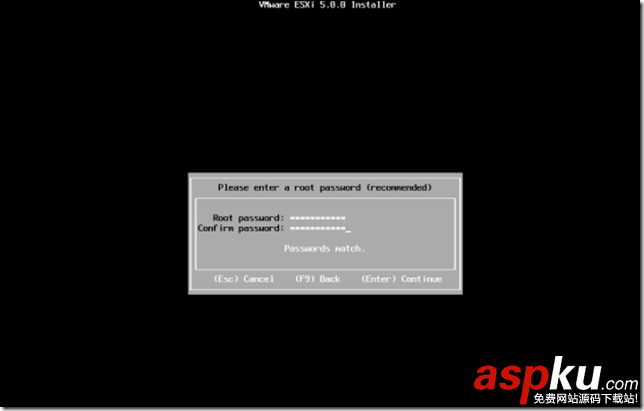
8.一切就绪,准备安装。这个等待过程也不是很长,我们喝杯水,回来发现装好了。
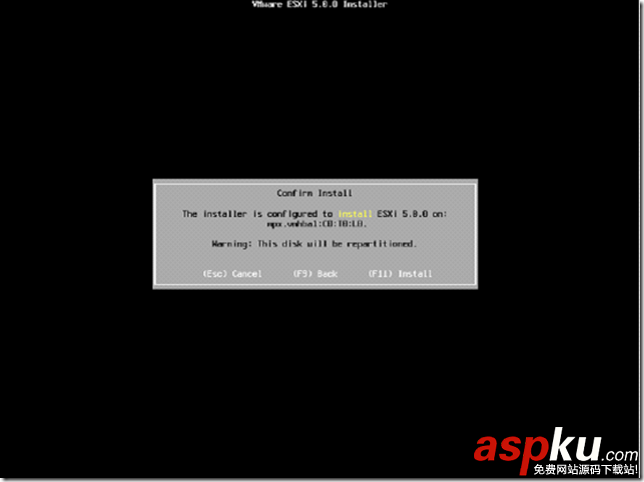
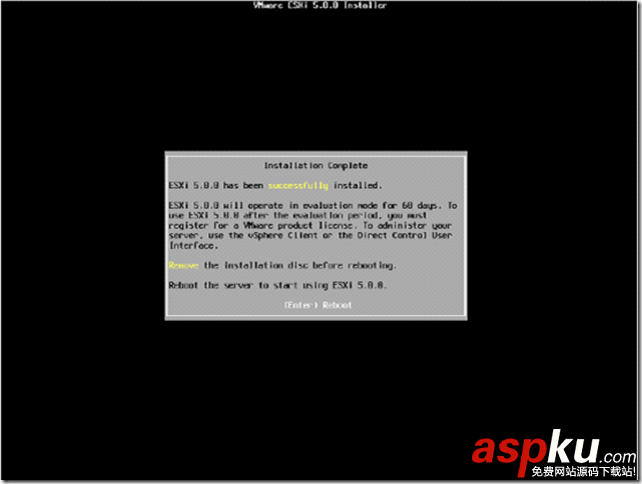
9.这个是系统的主界面,ESXi是个基于linux的系统,但是我们可以通过vSphere Client来连接,并且使用图形化界面来管理。
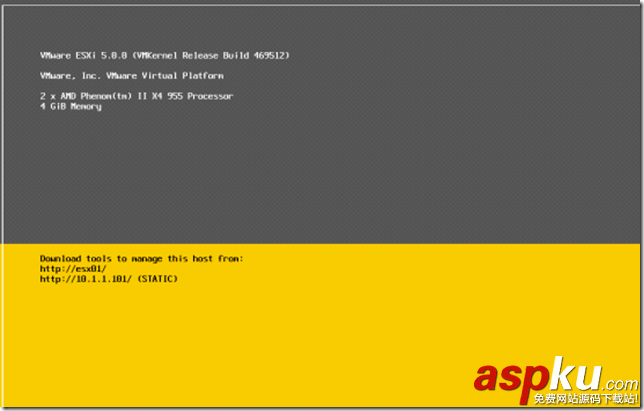
10.系统默认的使用DHCP来获取IP地址,我们也可以手动配置IP地址。在ESXi系统界面按F2,输入root的密码,可以配置ESXi服务器。
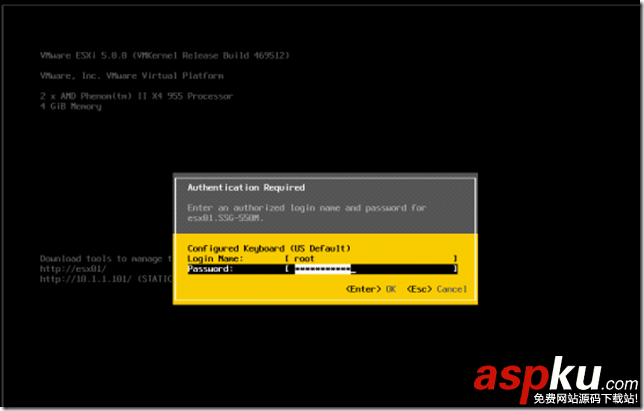
11.如下图所示,我们可以配置多个选项,这里我们选项配置管理网络即可,进入后选择DNS Configuration 配置IPV4及DNS即可,我就不截图了。DNS建议使用DNS服务器的IP地址,而且一定要配置ESXi服务器的Hostname,这个很必要,以后会讲为什么要这么配。
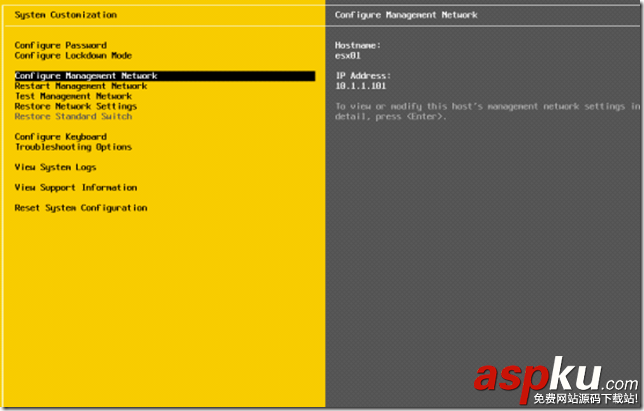
安装就到这里结束了,给大家看一下使用vCenter Server连接ESXi。
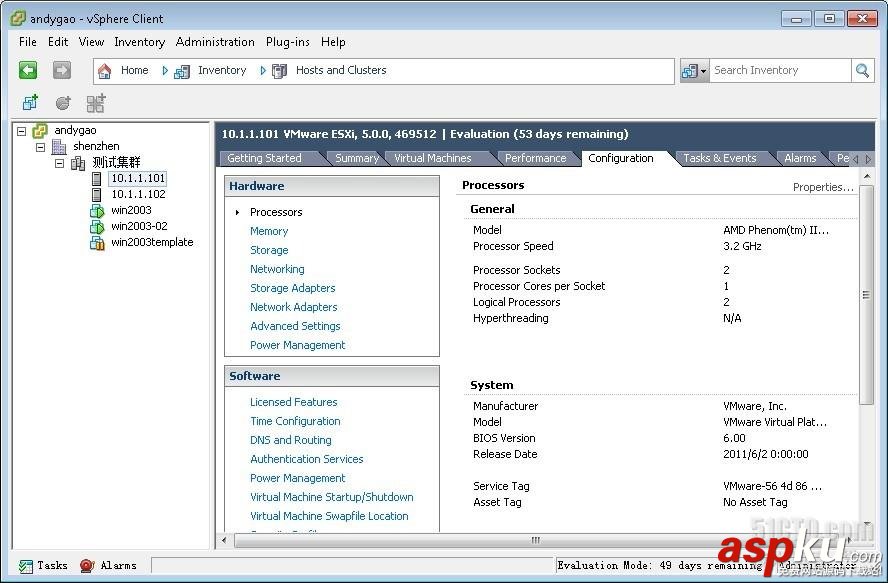
ESXi5的安装方法和4是一样的,基本没有区别。接下来我们会讲vCenter的安装配置,以及openfiler的安装配置。
以上就是本文的全部内容,希望对大家的学习有所帮助,也希望大家多多支持VEVB武林网。
新闻热点
疑难解答
图片精选