VMware vSphere client客户端是用来连接与管理ESX或ESXi主机的,在VMware vSphere client可以方便的创建、管理虚拟机,并分配相应的资源。
下面我们来看看如何通过Vmware vSphere Client安装虚拟机。
工具/原料
Vmware vSphere Client软件
方法/步骤
首先,在服务器图标上按下鼠标右键,在弹出来的列表中选中“新建虚拟机(N)...”选项。
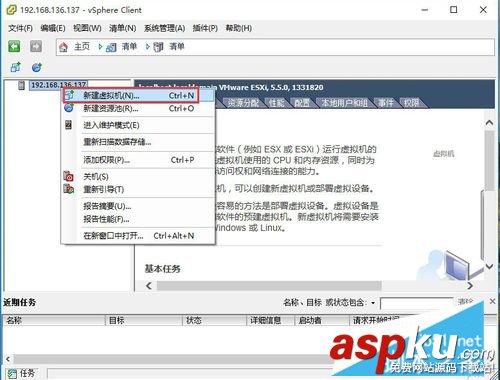
在弹出来的“创建新的虚拟机”窗口中在配置选项中选择“自定义”选项,然后点击“下一步”按钮。
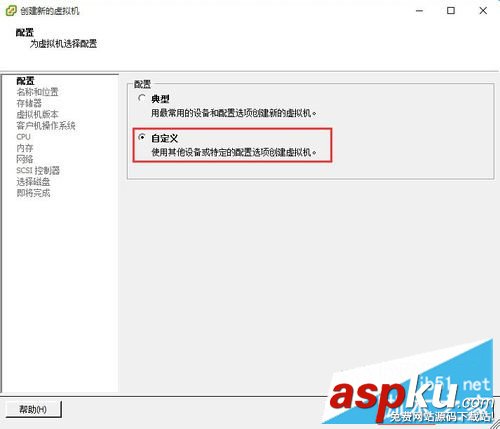
进入“名称与位置”界面,填写创建的虚拟机名称,注意看下面的提示每个虚拟机的名称是唯一的,然后点击“下一步”按钮。
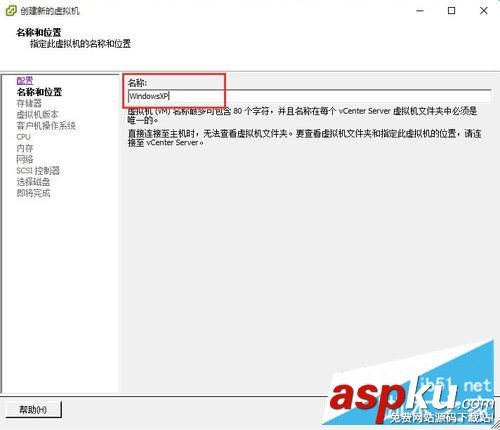
进入“存储器”界面,选择虚拟机文件的目标存储位置,如果有多个位置可以自由选择,然后点击“下一步”按钮。
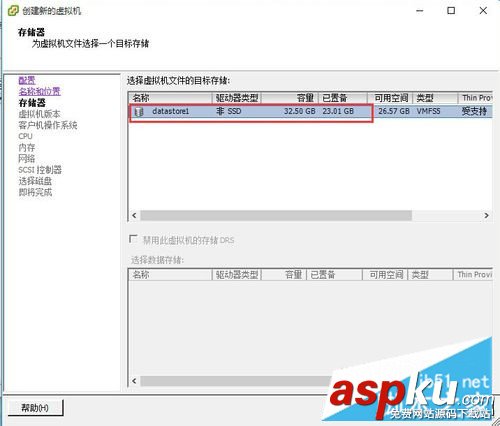
进入“虚拟机版本”界面,选择虚拟机版本,一般都选择最高版本,如果是有特殊需求或兼容可以选择其它版本,然后点击“下一步”按钮。
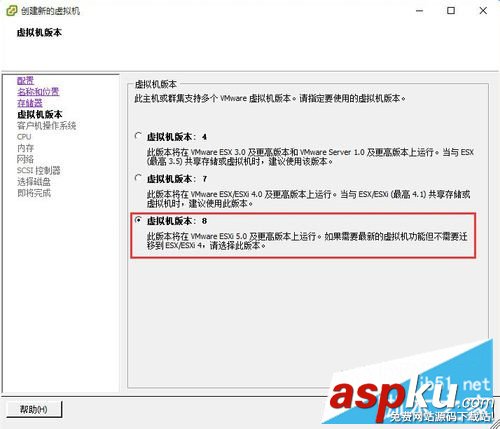
进入“客户机操作系统”界面,选择“客户机操作系统”和“版本”,这里我创建的是xp系统,然后点击“下一步”按钮。
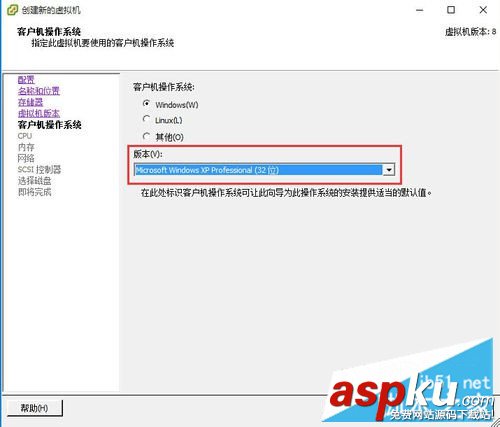
进入“CPU”界面,选择虚拟插槽数及每个虚拟插槽的内核数,一般默认就可,如果主机够强悍,想使虚拟机运行更快,可以自行根据实际情况配置,然后点击“下一步”按钮。
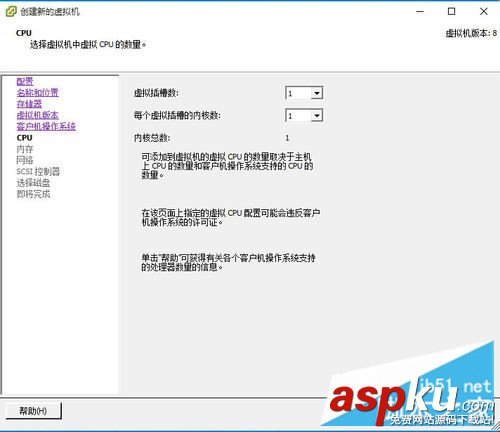
进入“内存”界面,选择虚拟机的内存,建议是2的n次方数,然后点击“下一步”按钮。
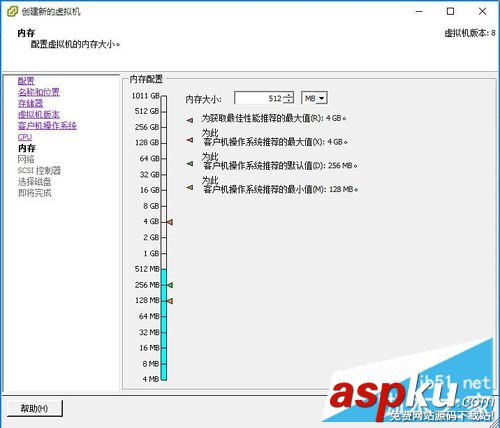
进入“网络”界面,一般默认即可,然后点击“下一步”按钮。
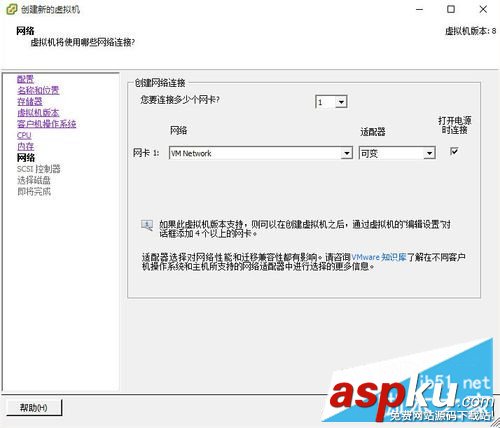
进入“SCSI控制器”一般默认即可,然后点击“下一步”按钮。
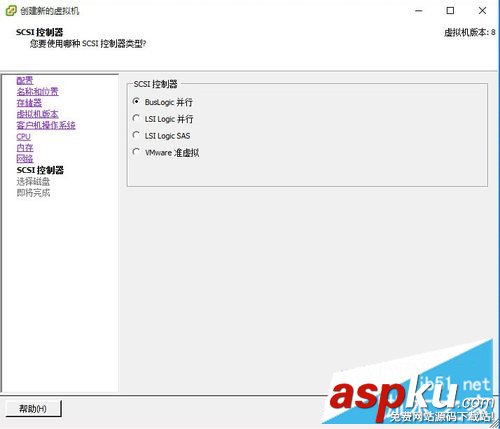
进入“创建磁盘”界面,设置磁盘容量及磁盘置备,建立选择“Thin Provision”选项,因为此选项是动态增长磁盘空间,不像后置备是在磁盘创建时就固定磁盘空间大小然后点击“下一步”按钮。
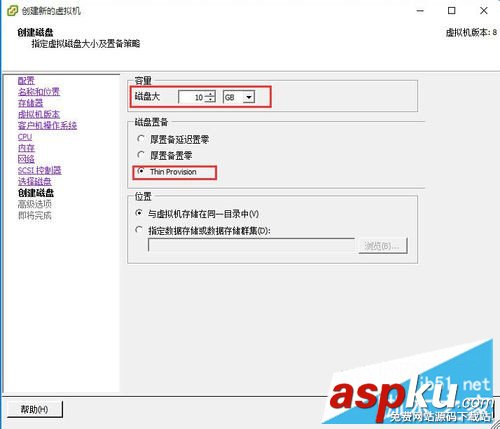
进入“高级选项”界面,直接默认即可,然后点击“下一步”按钮。
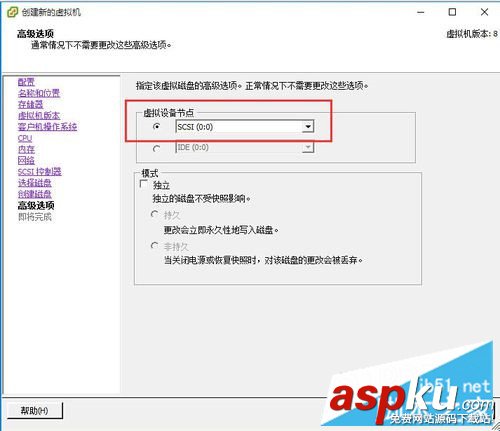
进入“即将完后”界面,查看一下新建虚拟机的设置,然后点击“完成”按钮即可完成了创建虚拟机的配置。
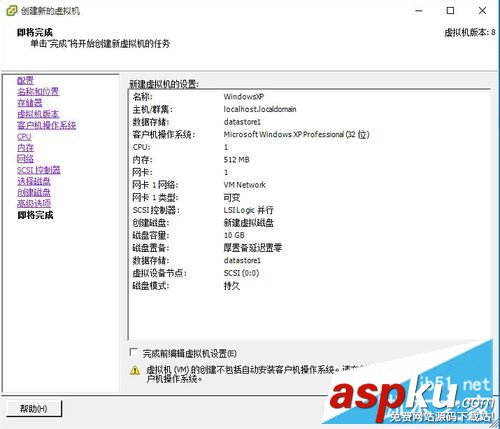
在vSphere Client主窗口中,在右侧服务器中选择刚才创建的空白虚拟机,按下鼠标右键,点击“电源(O)”-->"打开电源(P)"。
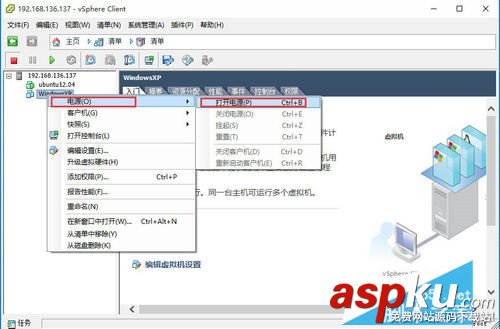
在工具栏上点击“启动虚拟机控制台”的图标,启动控制台。
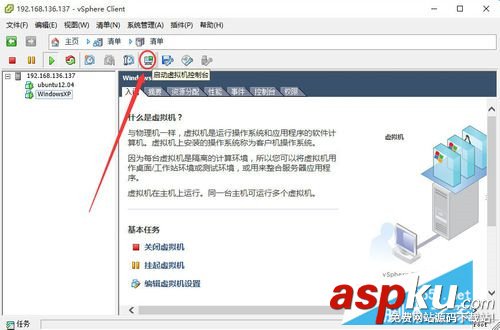
在“虚拟机控制台”窗口中,点击“CD/DVD驱动器”图标,然后点击“连接到本地磁盘上的ISO映像...”,当然数据存储上有也可以选择“连接到数据存储上的ISO映像...”。
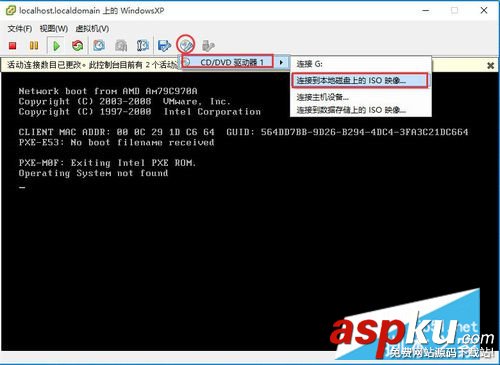
在弹出的窗口中选择ISO文件,这里我安装的是xp,所以选择WindowsXp镜像文件。
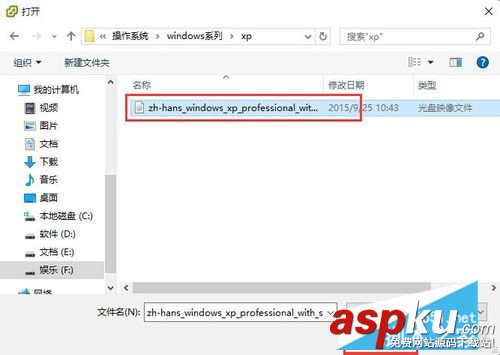
然后按下“Enter”键等待安装界面出来,进行安装,后面就跟安装系统一样,这里就不多说了。
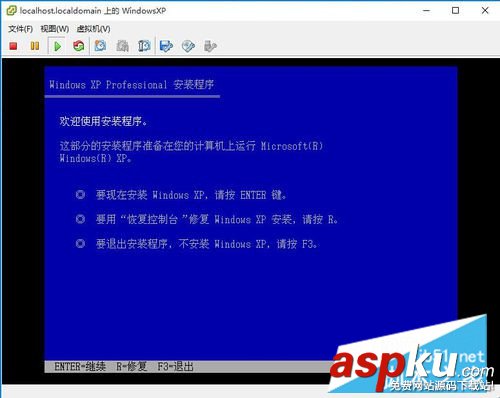
以上就是本文的全部内容,希望对大家的学习有所帮助,也希望大家多多支持VEVB武林网。
新闻热点
疑难解答
图片精选