VMware Workstation虚拟机是一个在Windows或Linux计算机上运行的应用程序,它可以模拟一个基于x86的标准PC环境。这个环境和真实的计算机一样,都有芯片组、CPU、内存、显卡、声卡、网卡、软驱、硬盘、光驱、串口、并口、USB控制器、SCSI控制器等设备,提供这个应用程序的窗口就是虚拟机的显示器。
在使用上,这台虚拟机和真正的物理主机没有太大的区别,都需要分区、格式化、安装操作系统、安装应用程序和软件,总之,一切操作都跟一台真正的计算机一样。
下面,就请大家根据我们的介绍,一步步操作,自己安装一台可以操作的虚拟机。
构建虚拟机
下面通过例子,介绍使用VMware Workstation创建虚拟机的方法与步骤。
1.运行VMware Workstation 6,单击“File→New→Virtual Machine”命令,进入创建虚拟机向导,或者直接按“Crtl+N”快捷键同样进入创建虚拟机向导。
2.在弹出的欢迎页中单击“下一步”按钮。
3.在“Virtual machine configuration”选项区域内选择“Custom”单选按钮。
4.在Choose the Virtual Machine Hardware Compatibility页中,选择虚拟机的硬件格式,可以在Hardware compatibility下拉列表框中,在VMware Workstation 6、VMware Workstation 5或VMware Workstation 4三者之间进行选择。通常情况下选择Workstation 6的格式,因为新的虚拟机硬件格式支持更多的功能,选择好后单击“下一步”按钮。
5.在Select a Guest Operating System对话框中,选择要创建虚拟机类型及要运行的操作系统,这里选择Windows 2000 Professional操作系统,单击“下一步”按钮。
6.在Name the Virtual Machine对话框中,为新建的虚拟机命名并且选择它的保存路径。
7.在Processors选项区域中选择虚拟机中CPU的数量,如果选择Two,主机需要有两个CPU或者是超线程的CPU。
8.在Memory for the Virtual Machine页中,设置虚拟机使用的内存,通常情况下,对于Windows 98及其以下的系统,可以设置64MB;对于Windows 2000/XP,最少可以设置96MB;对于Windows 2003,最低为128MB;对于Windows Vista虚拟机,最低512MB。
9.在Network Type页中选择虚拟机网卡的“联网类型”,如图1所示。
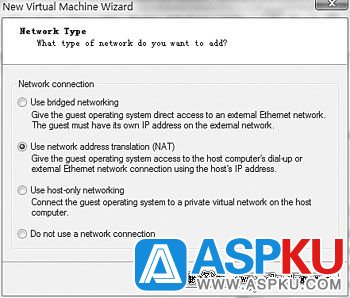
图1 网络连接设置
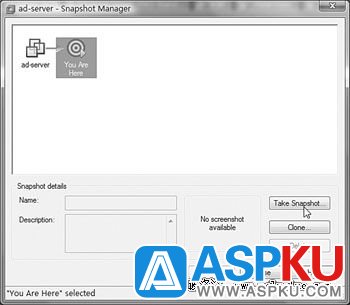
选择第一项,使用桥接网卡(VMnet0虚拟网卡),表示当前虚拟机与主机(指运行VMware Workstation软件的计算机)在同一个网络中。
选择第二项,使用NAT网卡(VMnet8虚拟网卡),表示虚拟机通过主机单向访问主机及主机之外的网络,主机之外的网络中的计算机,不能访问该虚拟机。
选择第三项,只使用本地网络(VMnet1虚拟网卡),表示虚拟机只能访问主机及所有使用VMnet1虚拟网卡的虚拟机。主机之外的网络中的计算机不能访问该虚拟机,也不能被该虚拟机所访问。
选择第四项,没有网络连接,表明该虚拟机与主机没有网络连接。
10.在Select I/O Adapter Type页中,选择虚拟机的SCSI卡的型号,通常选择默认值即可。
11.在Select a Disk页中,选择Create a new virtual disk(创建一个新的虚拟硬盘)。
12.在Select a Disk Type页中,选择创建的虚拟硬盘的接口方式,通常选择默认值即可。
13.在Specify Disk Capacity页中设置虚拟磁盘大小,对于一般的使用来说,选择默认值即可。
14.在Specify Disk File页的Disk file选项区域内设置虚拟磁盘文件名称,通常选择默认值即可,然后单击完成按钮。
[NextPage]
安装操作系统
在虚拟机中安装操作系统,和在真实的计算机中安装没有什么区别,但在虚拟机中安装操作系统,可以直接使用保存在主机上的安装光盘镜像(或者软盘镜像)作为虚拟机的光驱(或者软驱)。
可以用打开前文创建的Windows 2000虚拟机配置文件,在Virtual Machine Settings页中的Hardware选项卡中,选择CD-ROM项,在Connection选项区域内选中Use ISO image单选按钮,然后浏览选择Windows 2000安装光盘镜像文件(ISO格式)。如果使用安装光盘,则选择Use physical drive并选择安装光盘所在光驱。
选择光驱完成后,然后单击工具栏上的播放按钮,打开虚拟机的电源,用鼠标在虚拟机工作窗口中单击一下,进入虚拟机。
以后在虚拟机中安装操作系统,就和在主机中安装一样了,在此不再介绍。
【说明】如果想从虚拟机窗口中切换回主机,需要按下Ctrl+Alt热键。
安装VMware Tools
在虚拟机中安装完操作系统之后,接下来需要安装VMware Tools。VMware Tools相当于VMware虚拟机的主板芯片组驱动和显卡驱动、鼠标驱动,在安装VMware Tools后,可以极大提高虚拟机的性能,并且可以让虚拟机分辨率以任意大小进行设置,还可以使用鼠标直接从虚拟机窗口中切换到主机中为。
1.从VM菜单下选择安装VMware Tools。
2.按照提示安装,最后重新启动虚拟机即可。
虚拟机快照
如果想保存某个虚拟机的状态,可以使用快照功能。可以单击工具栏上的快照按钮,或者依次单击VM→Snapshot→Snapshot Manager,也可以按Ctrl+M快捷键,进入快照管理器,单击Take Snapshot按钮创建一个快照,如图2所示。由于创建快照后,可以随时从其他状态返回至快照状态。因此,在进行安装或配置测试时,可以在关键位置创建快照,当安装或测试失败时,可以迅速返回快照,或者从快照开始进行新的测试或实验。
当创建快照后,可以选中快照,然后单击go to按钮,返回到快照点。
【说明】在虚拟机中,可以创建任意个快照并不受限制,但是,却受限于虚拟机所在分区的剩余空间大小。因此,若创建多个快照,应当拥有足够的硬盘空间。
虚拟机克隆
可以从一个快照点或者从当前的状态(就是没有创建快照或者创建快照后又进行了一些操作后的状态),单击clone按钮,进入克隆对话框。当需要保存当前系统状态,或者需要做对比实验时,克隆功能无疑是最快捷和有效的方式。
1.在Clone Source页中,选中An existing snapshot (powered off only)单选按钮,在其下拉列表框中可以选择已经创建的快照点。
2.在Clone Type页中,单击Create a linked clone(创建一个克隆链接)。如果选择第二项Create a full clone,则创建一个完整的克隆。这两个区别在于:第一项创建的虚拟机将依赖于源虚拟机的存在,使用这项创建的虚拟机占用较少的硬盘空间;第二项创建的虚拟机是一个独立的虚拟机,但占用较多的硬盘空间。
3.在Name of the New Virtual Machine页中,设置克隆虚拟机的名称,并且修改保存路径。
4.在Cloning Virtual Machine页中,当克隆完成后,单击Close按钮。
5.克隆完成后,返回到快照管理器,可以看到克隆链接点的快照加上锁的图标,表示当前快照已经被锁定不能删除,然后单击Close按钮,完成克隆功能。
链 接:虚拟机的优势
与真实PC相比,虚拟机具有不少的优势:
● 可以非常放心地在虚拟机中测试各种操作系统和应用软件,不用为了测试软件频繁安装新系统,在测试系统软件时,也不用担心自己计算机上的数据。在虚拟机中做实验,一切都是真实的,与在真正的计算机上做实验,效果是完全一样的。
● 可以做各种网络实验与网络测试,以及一些病毒、黑客攻击类的测试,不用担心真实的网络环境。
● 程序员很容易实现在多种环境及多个系统中进行程序测试。
● 网络交易者可以借助虚拟机,打造专用的、用于网上交易的虚拟机,只有在交易时运行虚拟机,并且此虚拟机不做其他用途,这样可以极大提高账户的安全性。
新闻热点
疑难解答
图片精选