ppt中想要制作一个动画效果,该怎么使用ppt制作鼠标的悬停动画呢?下面我们就来看看详细的教程。
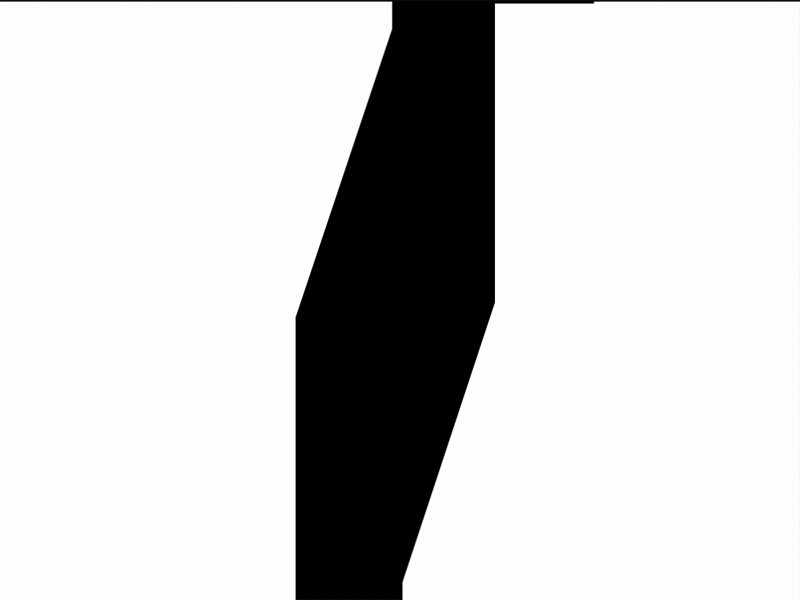
1、首先启动ppt2010,运行该程序,执行插入-形状命令,从中选择矩形,绘制一个矩形,设置形状轮廓为无轮廓。

2、选择矩形按住ctrl键拖动矩形复制一个矩形,连续执行三次,选择四个矩形执行ctrl+g组合键进行组合,如何拉伸到右侧。

3、接着选择矩形右键单击从下拉菜单中选择取消组合,删除其余三个,将剩余的一个矩形拖拽与幻灯片一样高。

4、选择该矩形点击形状填充命令,从下拉菜单中选择图片,在弹出的插入图片对话框中找到图片,点击插入按钮,这样图片就填充到矩形中去了。

5、按住ctrl键再复制两个,执行形状填充按钮,从中选择黑色填充,移动其位置覆盖原来矩形,右键单击从中选择编辑顶点形成三角形。

6、引动右边的三角形和左边的三角形重合形成一个矩形,选择左边的三角形,执行动画-添加动画命令,从中选择其他动作路径-向右,同理设置另一个向左,分别设置与上一个动画同时,时间为0.5s。

7、执行插入-形状命令,选择矩形绘制一个矩形,设置形状填充为白色,形状轮廓为无轮廓,按住ctrl键复制一个拖拽到右边,形成一个遮罩。

8、接下来选择带有图片的矩形,执行动画-添加动画命令,选择进入-缩放动画,设置与上一个动画同时,播放时间为0.5s。

9、选择所有内容设置顶端对齐,这样ppt制作鼠标的悬停动画就制作完成了,按f5播放进行查看效果。

10、执行文件-另存为命令,在弹出的对话框中输入名称为“悬停效果”,选择一个合适的位置保存即可。

以上就是ppt制作鼠标悬停动画效果的教程,希望大家喜欢,请继续关注错新站长站。
相关推荐:
ppt怎么制作鼠标点击之后执行棋盘动画?
新闻热点
疑难解答