PPT想要给图形添加等轴左下效果,该怎么制作呢?下面我们就来看看详细的教程。
1、我们在桌面上找到PPT的我快捷图标,双击这个快捷图标将PPT打开,进入到PPT的操作界面如图所示:
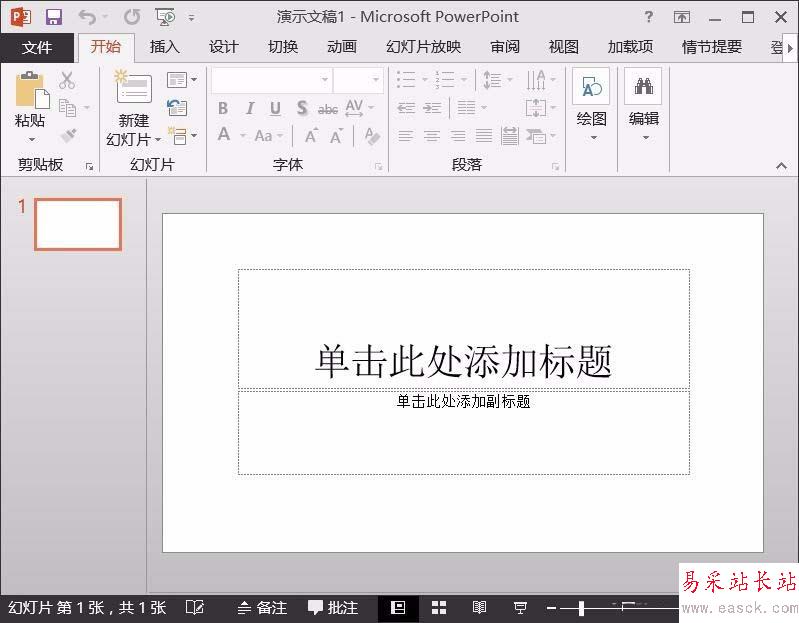
2、打开PPT之后在开始里找到绘图选项,然后在绘图里选择需要的图形,如图所示:
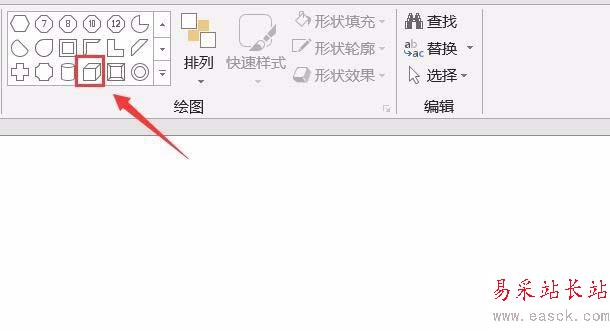
3、选择图形然后在编辑区里拖动鼠标左键我们绘制出这个图形,如图所示:
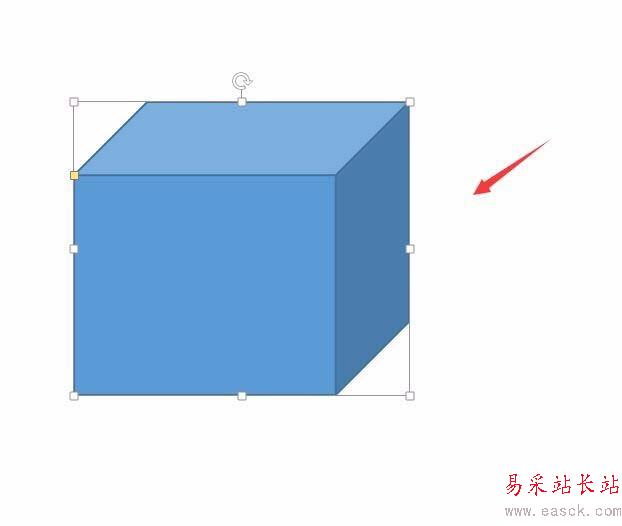
4、绘制好图形以后在上面找到格式选项,点击该选项在其内找到形状填充选项,在该选项内找到无填充颜色选项,如图所示:
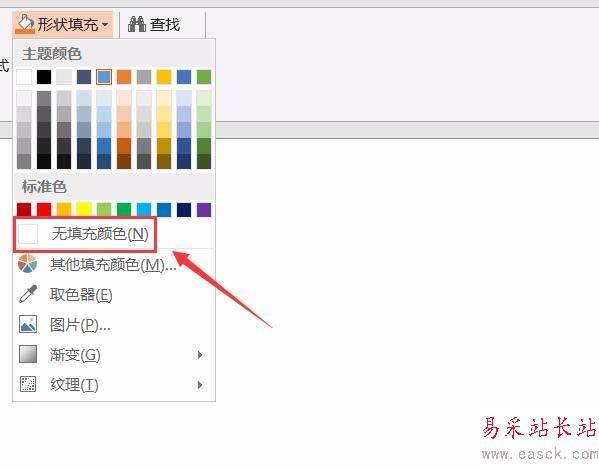
5、点击无填充颜色之后我们再在格式里找到形状效果选项,点击该选项在其下拉列表里找到三维旋转选项,如图所示:
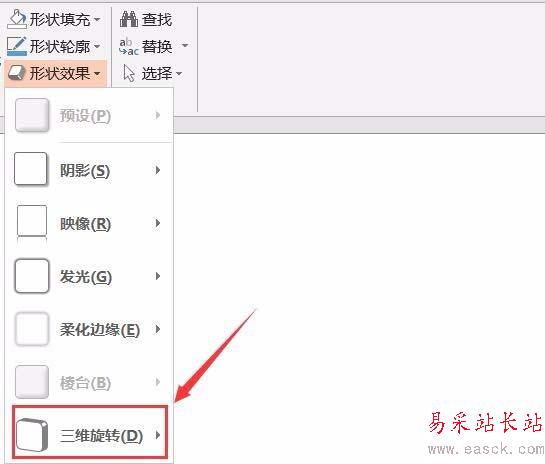
6、点击三维旋转选项在其子级菜单里我们找到等轴左下选项,如图所示:
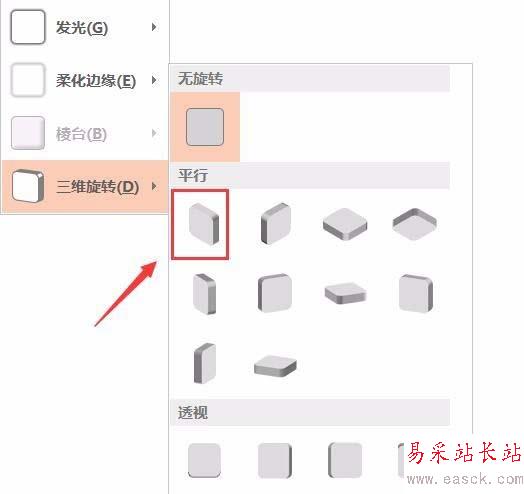
7、点击等轴左下选项之后,可以看到此时的图形效果如图所示:
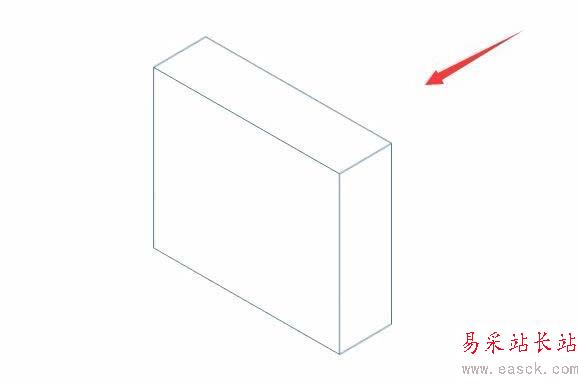
以上就是PPT等轴左下效果的制作方法,希望大家喜欢,请继续关注错新站长站。
相关推荐:
excel怎么设计三维立体的饼图?
Excel2016图表怎么添加三维立体效果?
excel三维立体柱状图怎么变成圆柱体或圆锥体图形?
新闻热点
疑难解答