微软官方分享的PowerPoint 2016教程,包括不少PowerPoint 2016的一些实用小技巧,了解之后可快速上手PPT 2016,这里小编整理了一下提供给对PPT制作还不太熟悉的朋友一些参考,欢迎大家前来了解。
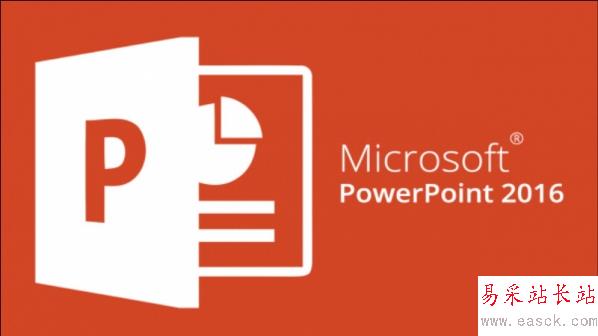
PPT 2016实用技巧微软官方教程
1、如何实现 PowerPoint 幻灯片窗口化预览
如何实现 PowerPoint 幻灯片窗口化预览?这是个小技巧,有些朋友在制作PPT时,会觉得幻灯片全屏化预览令人缺乏“安全感”,是否可以实现非全屏预览的模式呢?
操作方法
1 默认情况下,PPT预览幻灯片为全屏模式——你可以直接按 F5 预览:

2 如果你要实现窗口化预览,可以在【幻灯片放映】选项卡>【设置幻灯片放映】的放映类型中,选择【观众自行浏览(窗口)】。
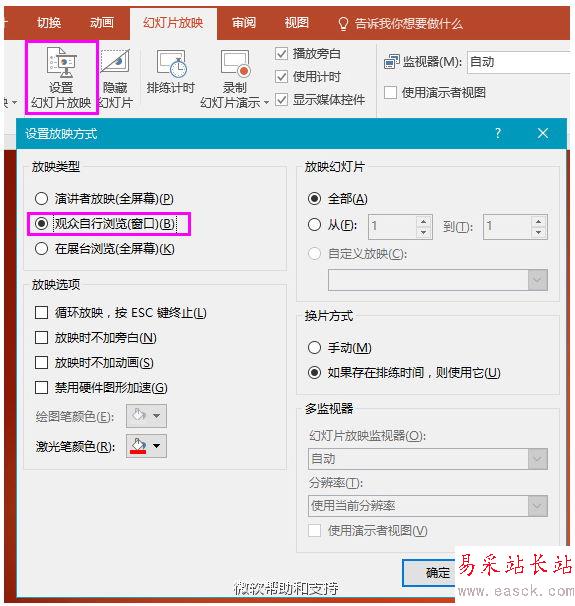
3 确定后,就可以实现窗口预览了:
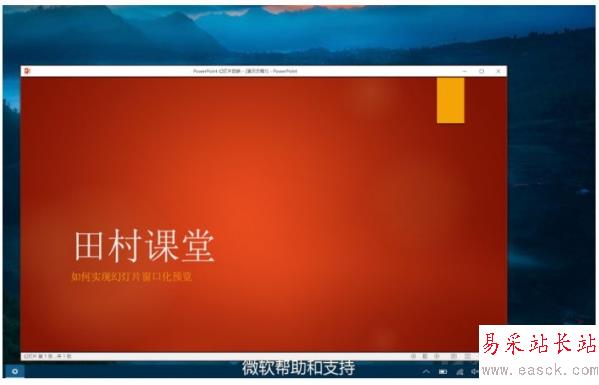
2、PowerPoint 2016 中 “平滑”切换幻灯片
PowerPoint 2016 中的 幻灯片“平滑”切换,作为 Office 365 订阅里 Office 2016 的经典更新(早期也被称为“变体”或“变形”),想必已经有不少同学在制作幻灯片过程中体验过了吧。若发挥想象力,它可以帮我们做出很多平滑切换的动画变形效果,时髦又可爱。今天就来复习一下这节课吧。
传统意识下,我们对幻灯片的切换都停留在一些普通的转场上,比如,淡入淡出平移旋转切入……即便更新的版本中添加了数种切换模式,时间久之,难免乏味。
Morph——“平滑”,自加入Office 365的Office Insider 计划 时,便有“变体”、“变形”等称呼。它可以帮你在PowerPoint中做出各种对象(如文本、形状、图片、SmartArt、艺术字以及图表)的切换效果,而这个动画效果可以在多张幻灯片之间平滑切换,仿佛是在同一张幻灯片中千变万化,不会让人有跳跃感。
操作方法
1 在第一张幻灯片中,插入图片(也可以在【插入】中绘制所需图形)。

2 然后复制这张幻灯片,使用“设置图片格式” 将第二张幻灯片按需改成如下状态。
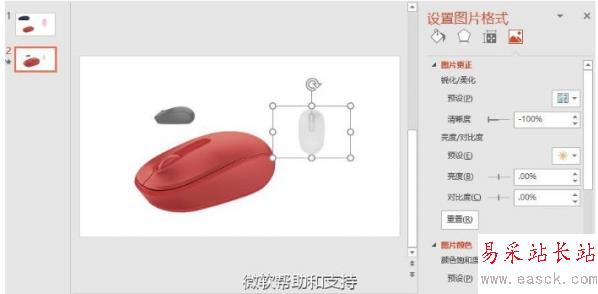
3 在【切换】选项卡下,点击平滑。
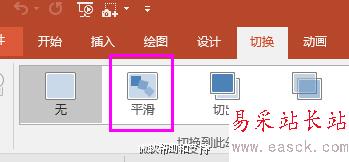
请在在选中第二张幻灯片的前提下点击
新闻热点
疑难解答