现在的网页浏览器,基本上都具备了多标签的功能,这样我们可以同时打开多个网页,切换起来看非常方便。实际上,我们在制作PPT的时候,也可以应用这一风格,下面小编就以PowerPoint 2016为例,介绍它的制作方法。
首先制作标签1的页面。这里,激活的标签显示为灰色,未激活的标签显示为蓝色。输入相应的内容。
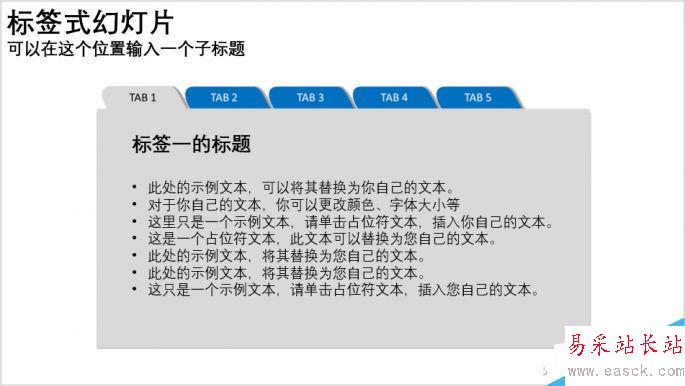
以此类推,制作其他标签页的内容,这里假设共有5个标签页,比如其中标签3的效果如下图所示。
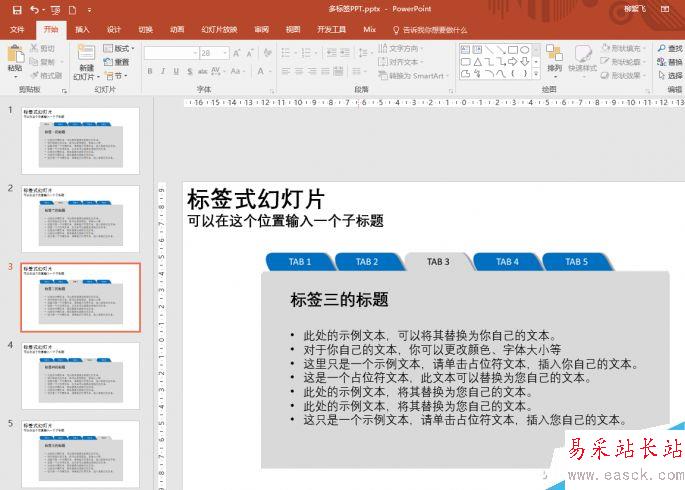
回到标签1的幻灯片中,然后切换到PowerPoint的“插入”选项卡,点击“形状”,选择绘制一个矩形块,覆盖住标签2的图标。右击此矩形块,选择“设置形状格式”,在右侧打开设置窗格,将“透明度”设置为99%,这时将几乎看不到这个覆盖的矩形块了。
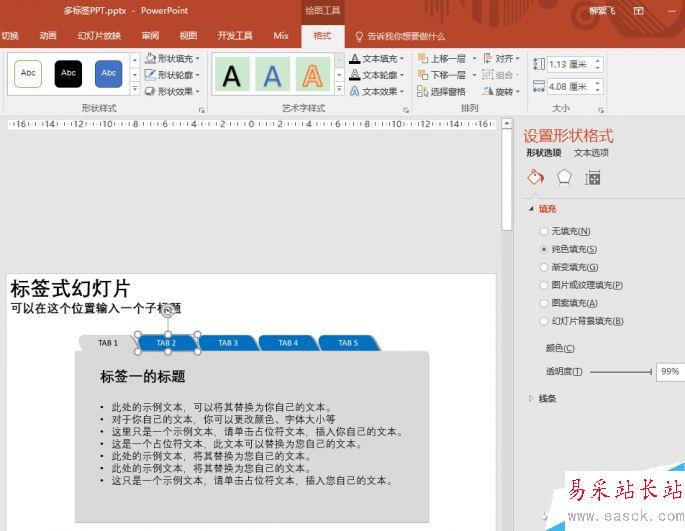
右击这个近乎透明的矩形块,从右键菜单中选择“超链接”,在弹出的插入超链接对话框中,最左侧选中“本文档中的位置”,再在中间栏选择对应此标签的“幻灯片2”。
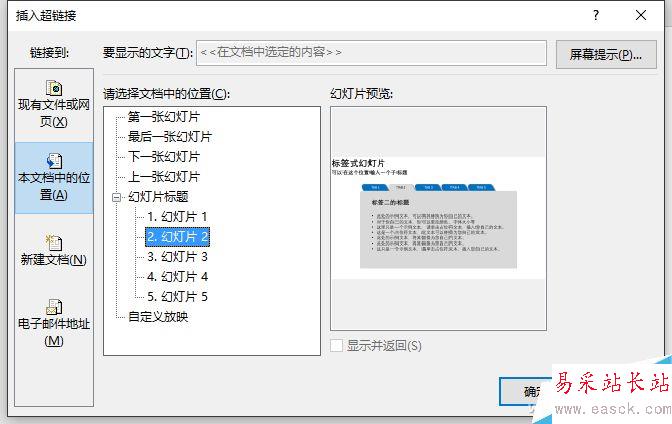
此时按F5键试运行,然后点击标签2,就会发现自动切换到标签2的内容上了。依次类推,对其他标签进行相应的设置,一个多标签的幻灯片就制作完成啦。
思路拓展
上面的方法非常简单,但是有一个问题,就是需要制作很多幻灯片页片,比较繁琐。其实也可以在同一页面中进行多标签切换,这就要用到PowerPoint的“动画”功能。限于篇幅,小编就不详细介绍了,这里大致说一下制作思路。
新建一个演示文稿,绘制两个矩形,一个设置为蓝色,一个设置为灰色,为示区别,分别在其中输入1和2两个数字。
现在选中灰色的矩形,然后切换到“动画”选项卡,点击“添加动画”,从弹出框中选择“退出”中的“消失”。
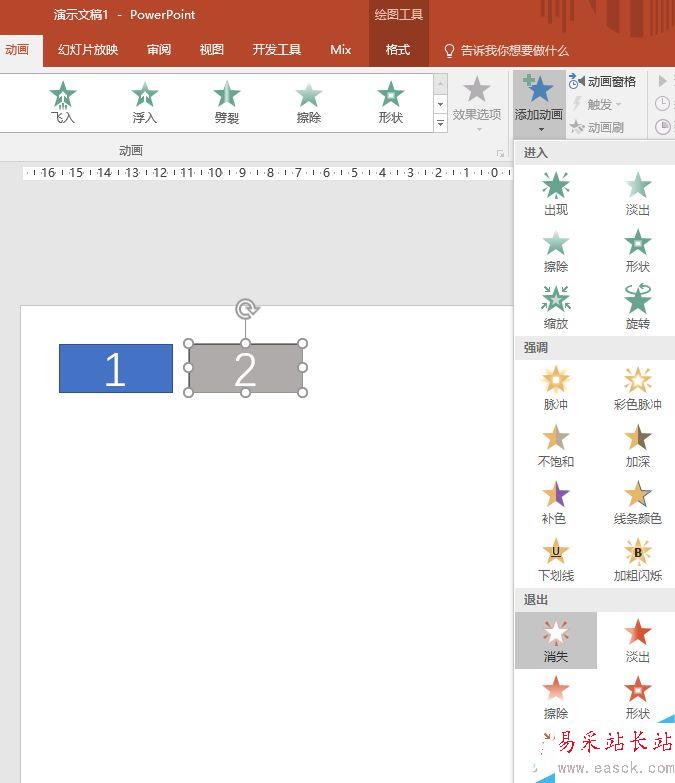
此时灰色矩形旁会多出一个“1”的红色框,表示它已有一个动画设置。继续选中灰色框,然后点击工具栏上的“触发”,从弹出框中继续选择“单击→矩形3”,这里的矩形3实际就是蓝色框。
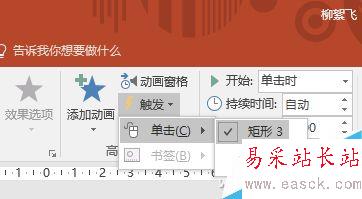
此时按F5键试运行,当光标移到蓝色框上时会变成手的图标,点击后会发现灰色框真的消失了。不过问题也来了,现在再怎么点击,灰色框也不会再出现。所以,返回编辑界面,继续选择灰色框,再次点击“添加动画”,这次选择“进入→出现”,依然将它设置为“触发→单击→矩形3”。再次按F5运行PPT,现在连续点击蓝色框,灰色框就会不断的消失、重现,如此反复。接下来同样设置蓝色框,不过选择的是点击灰色框(本例中为矩形4)让它消失或重现。
新闻热点
疑难解答