PPT是日常办公软件之一,里面的一些功能非常人性化,那么大家知道PPT给多张图片添加消失效果?对于刚从其它版本转型过来的应该就不会太懂吧,没关系,接下来错新站长站小编举例简单的例子告诉大家PPT给多张图片添加消失效果的方法。
PPT给多张图片添加消失效果教程:
插入三张(或多张)图片。
这几张图片大小不一,要显示的位置也不一致,但想要求ppt单击页面时,实现图片一个出现,一个消失的效果。
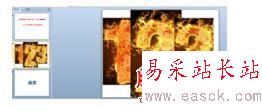
对第一张图片添加一个飞入效果后;再添加一个消失效果,此时会在第一张图片左上角出现1,2数字角标。
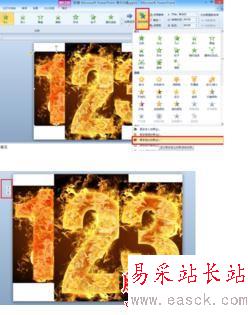
对第二张图也是先添加一个飞入效果后此时会在本图片左上角出现3数字角标。然后点击右上角开始选项,选择上一动画之后,数字3会变为2即可。如步骤2中,点添加动画选项,再添加一个消失效果,数字2变为2,3即可。
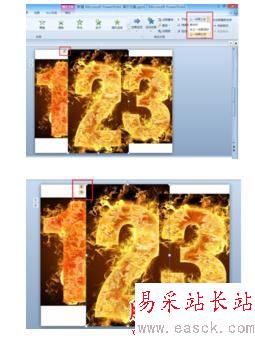
第三张图片设置如步骤3,即可实现在图片大小不一,显示的位置也不一致时,ppt单击时能够一个出现,一个消失的效果。

以上就是小编整理的PPT如何给多张图片添加消失效果的图文教程,小伙伴们学会了吗?
新闻热点
疑难解答