在PS中有一项功能是置入的图片如果修改的话不需要重复再置入,自动就修改了,那么ppt中是不是也可以实现这样的功能呢,我修改了插入的图片,不用再次插入一次呢?下面说一下方法。
1、打开powerpoint软件,这里做为演示的是2007版,界面如下,不同版本操作可能会有所不同。
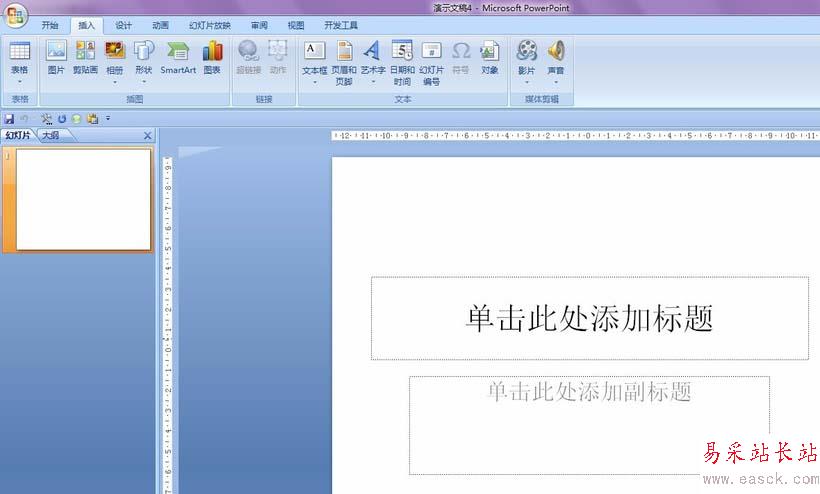
2、在菜单中选择“插入”,然后点击下图的“图片”,如下图所示。

3、一般操作方法是在插入图片的对话框中选择图片所在位置的路径,然后点打开。但是这样插入的图片如果原图修改的话PPT中的是没有任何变化的。
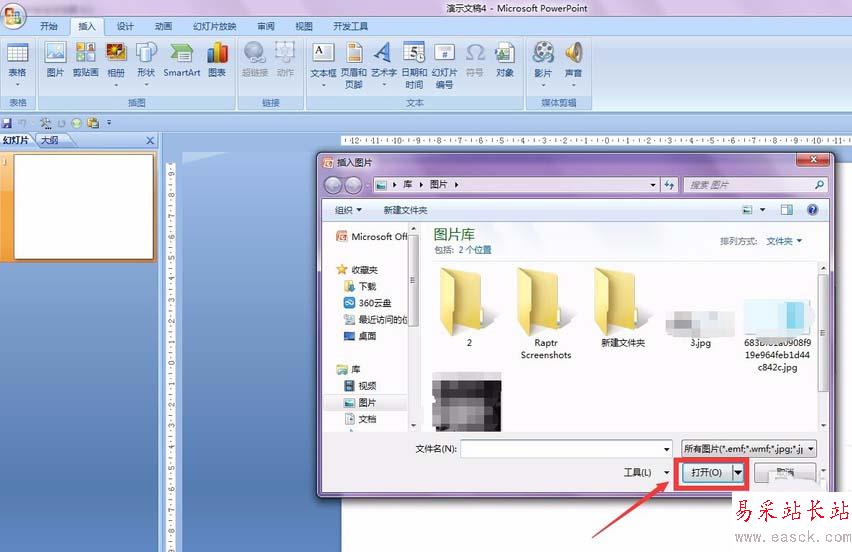
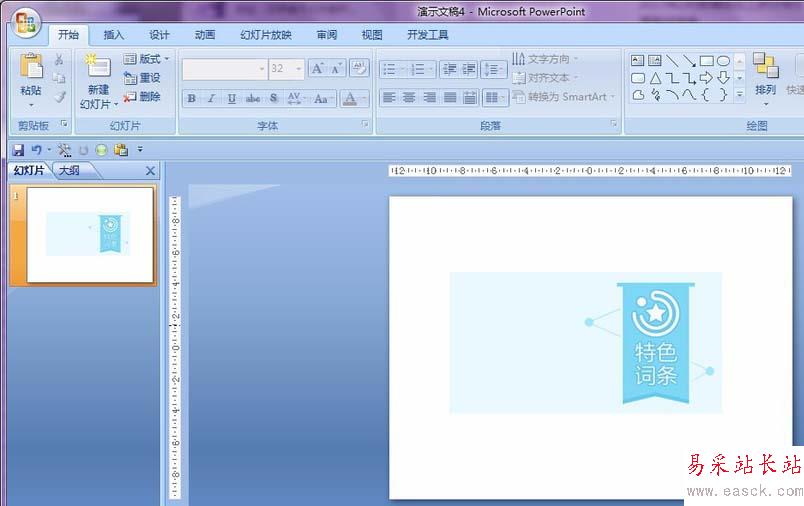
4、正确的方法的方法是,在插入的对话框打开后点击“插入”按钮,如下图所示。

5、在下拉菜单中有“插入、链接到文件、插入和链接”,在这里我们要选择“链接到文件”,如图所示。
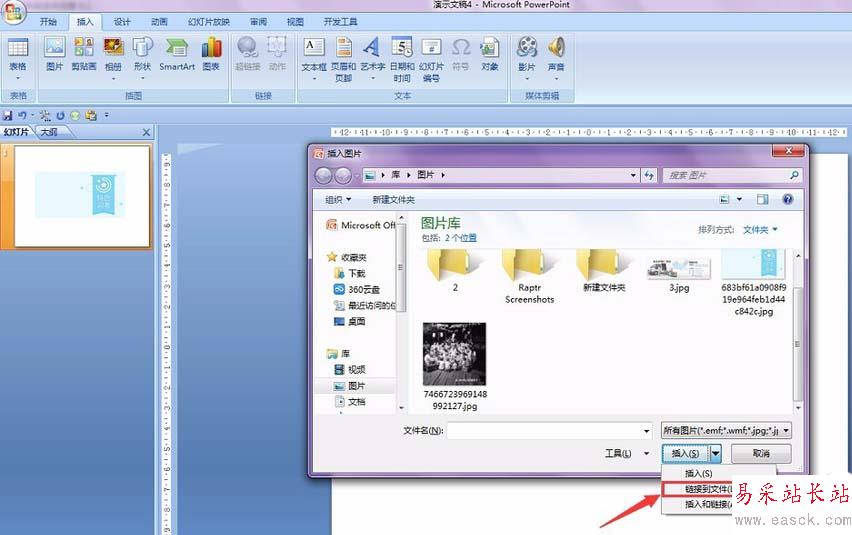
6、接下来我们打开PS来修改原图片的色调然后保存,这样便于区分效果。
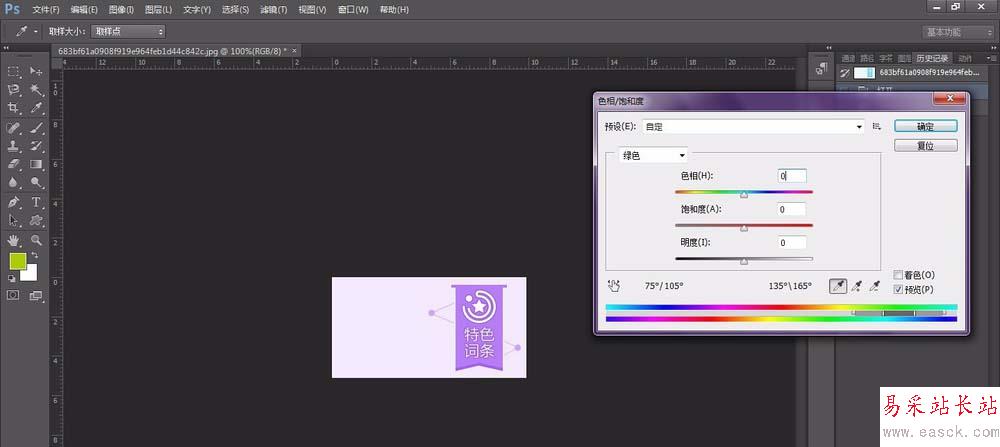
7、现在打开PPT文档看一下效果。如图所示。
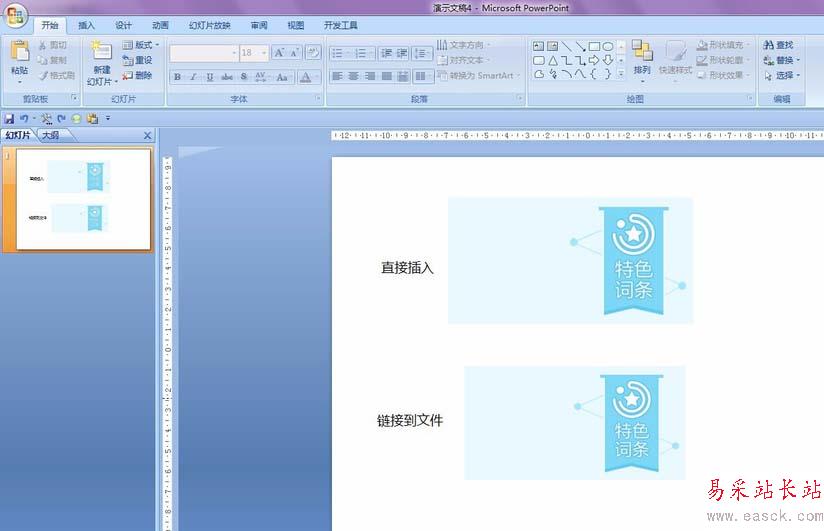
8、值得注意的是,打开和关闭PPT文档这个过程中,必须保证没有其它的PPT文本处于打开状态,否则是无效的。
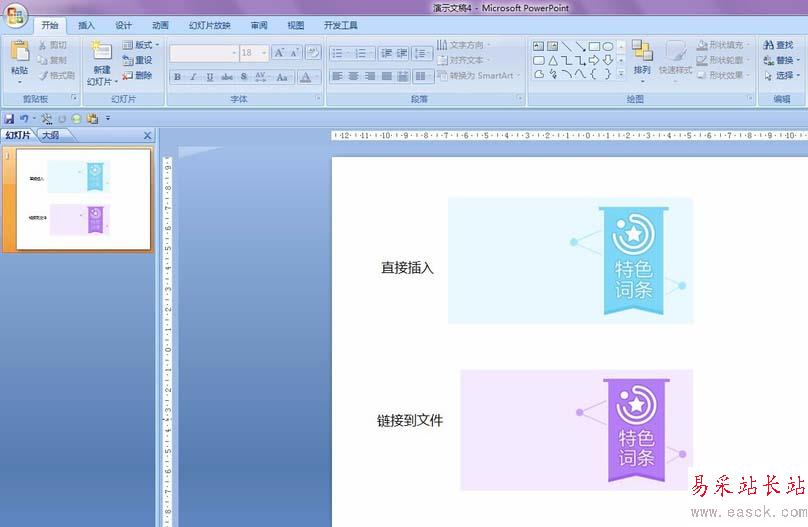
相关推荐:
PPT幻灯片中怎么插入图片并在图片上输入文字?
PPT幻灯片中的文字或者图片怎么添加强调效果?
ppt幻灯片怎么调整图片的大小? ppt图片大小调整教程
新闻热点
疑难解答