在进行使用的ppt的情况下,那么就会有需要的把的相关的文件的中一个的ppt的幻灯片进行复制到另一个ppt的中,那么在进行复制的进行情况,无法复制的一模一样的的到另一个的ppt中,如果无法复制的一样幻灯片?下面小编就为大家详细介绍一下,来看看吧!
步骤
进行再ppt的中的有已经设置的好的幻灯片中的,编写完成之后。
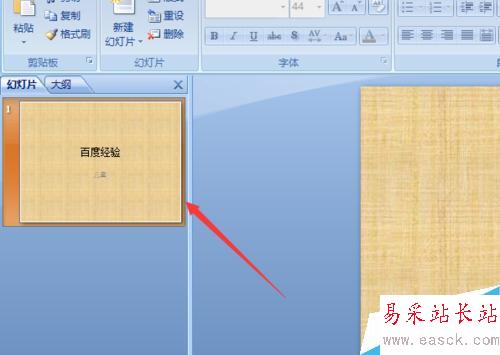
然后进行对该的幻灯片中进行右键的弹出了下拉菜单中进行选择为“复制”的选项。
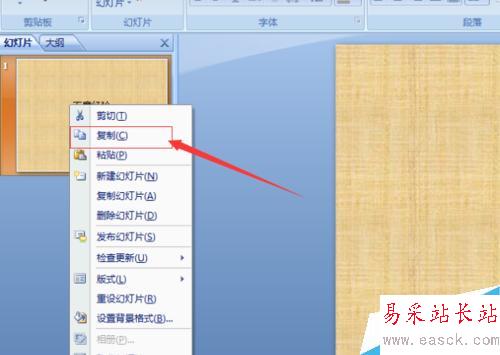
然后在电脑中进行创建一个ppt的文件,并把这个ppt进行打开。

打开完成了一个ppt的文件中进行插入的幻灯片的位置。
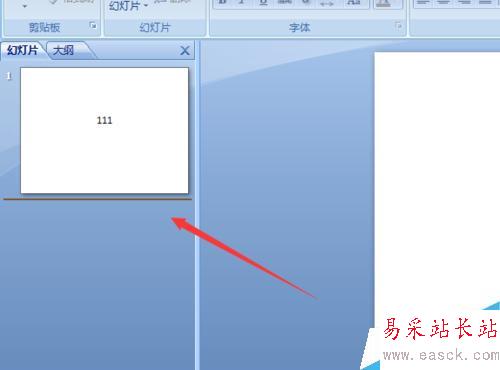
然后进行点击菜单中的“粘贴”的选项菜单。
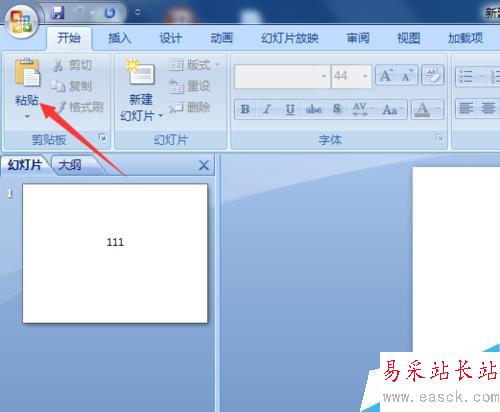
在幻灯片的后的一个位置中进行粘贴后,这样就会弹出了一个为,进行点击右下角的按钮的选项。
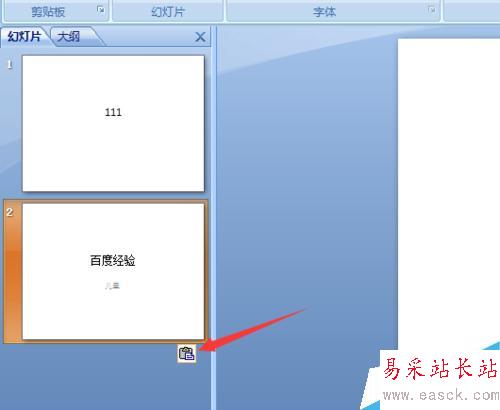
弹出了下来菜单进行选择为“保留源格式”的选项。
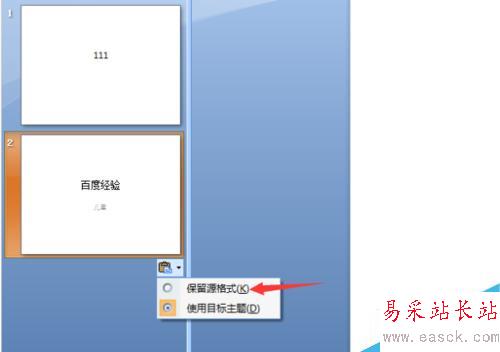
可以看到的是显示与原来的ppt的一致的
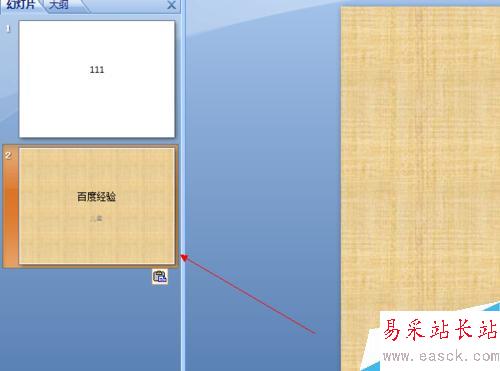
以上就是PPT中的幻灯片如何复制到另一个ppt方法介绍,操作很简单的,大家学会了吗?希望能对大家有所帮助!


新闻热点
疑难解答