我们在工作和学习中,在使用图片的时候,常常根据需要会对图片做些裁剪或者修改。那么,除了美图秀秀之类的修图软件,我们的办公软件PPT也是有这项功能的。今天,我就来教大家如何使用PPT来裁剪出好看的图片吧!

第一种方法:按比例进行裁剪(包括自有裁剪)
1、按比例进行裁剪,方法相对简单一点。而且按比例进行裁剪中还有一个“自由裁剪”的方式,这样在裁剪出的图片的尺寸上就更好把握了。

2、同样裁剪完成后,只有单击右边空白处,就可以完成裁剪了。裁剪出的图片右击,在弹出的下拉菜单中选择“另存为图片”就可以把裁剪后的图片保存起来了。
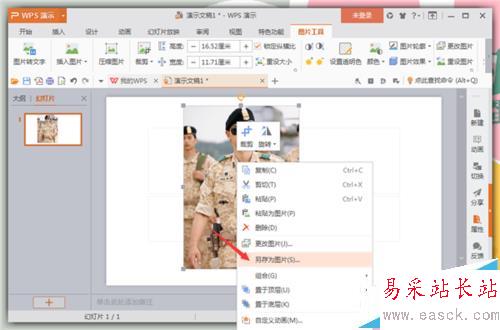
第二种方法:利用形状来对图片进行裁剪
1、首先新建一个空白的PPT,然后插入所需要裁剪的图片。选择工具栏中的“插入”--“图片”--“图片”,我都已经用红箭头标识出来。

2、然后图片就插入进来了,点击图片后,这时我们会发现工具栏上都是都图片进行处理的一些按钮,如果你是初次接触的话,那就请你仔细研究一下啦。

3、我们找到工具栏中“裁剪”,点击其右边的小三角形,会弹出很多的形状,我们选择一个自己需要的形状,点击即可,
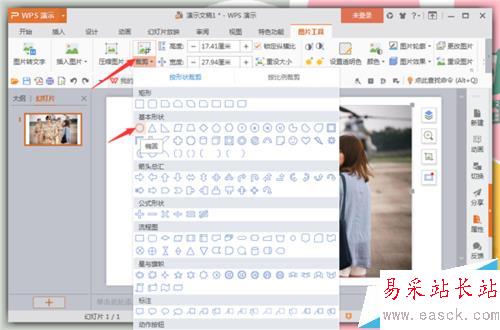
4、然后我们会发现我们的图片已经被我们所选中的形状进行裁剪了,灰色的部分就是要裁剪掉的,这时只要点击右边空白部分,就裁剪成功了。

5、也可以通过用鼠标来拉动裁剪的边对所裁剪出图片的大小进行设定,裁剪出自己需要的尺寸就可以了,如图所示。然后右击,图片“另存为…”就可以了。

注意事项:
在没有修图软件的情况下,利用PPT办公软件来裁剪图片还是比较方便的。只要我们做一个工作中的有心人,就没有什么事情能难得倒我们。继续加油!
相关推荐:
利用ppt做出剪纸字体效果的实例教程
PPT怎么绘制微信头像? PPT形状剪除的使用方法
PPT怎么剪切图片?PPT将㲏裁剪成指定形状的教程
新闻热点
疑难解答