制作水墨风格的PPT时,总会用到一些墨迹来装饰,但只是黑色的墨迹是不是太单调了?现在我就分享一个更好的墨迹制作方法,成品如下图。

步骤
首先材料的准备,需要一张墨迹图片、背景图片、OneKey6pro插件,这些到网上搜一下就有了。
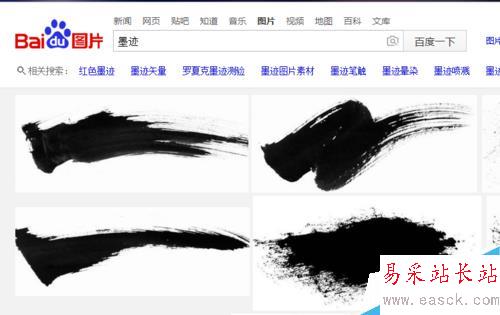

第二步就是素材的处理,把墨迹图片插入到PPT,点格式 — 删除背景 — 保留更改。
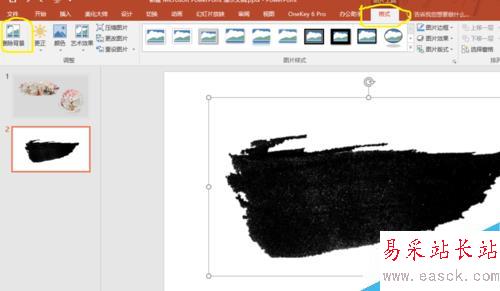
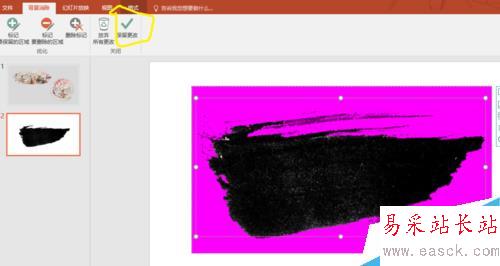
第三步,把背景图片和墨迹图片全部插入到PPT中,并拖拽调整墨迹至合适的位置大小。

第四步,点墨迹图片 — 格式 — 颜色 — 设置透明色
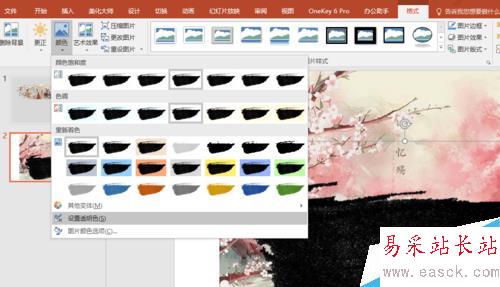
第五步,右键墨迹图片——设置图片格式——图片——图片更正——亮度调至100%
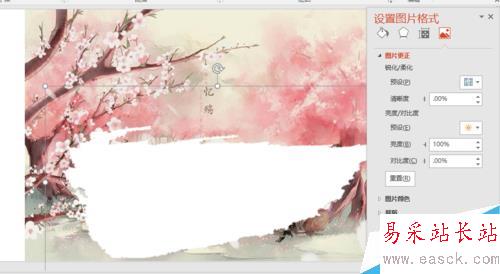
先点背景图片,再Ctrl点墨迹图片,OneKey 6 Pro — 图片混合 — 正片叠层
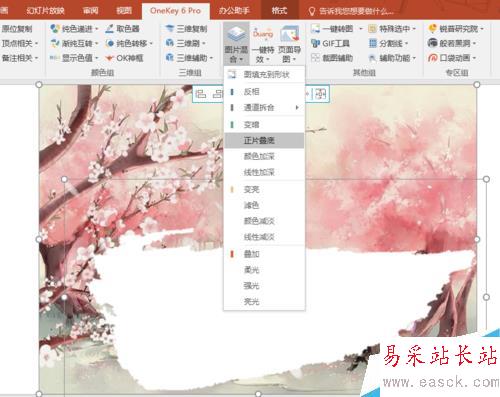
最后删除背景图片
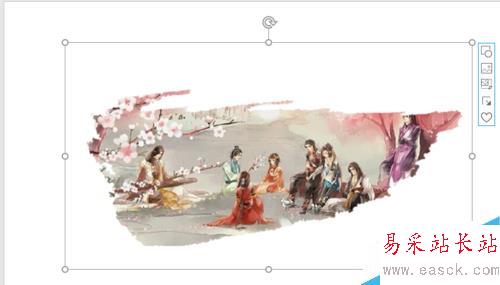
注意事项
叠层时先点背景图片,再点墨迹图片
以上就是用PPT制作一个更好的墨迹效果方法介绍,操作很简单的,希望这篇文章能对大家有所帮助!
新闻热点
疑难解答