给图片添加适当的边框,可以制作出相框的效果了,若是打印那么效果也非常好,而PPT自带的图片边框显得“力不从心”。如果利用自选图形,再经过边线及内部填充等设置,就能够制作出具有创意效果的相框。下面讲述微立体相框和水晶相框的制作技法(图1)。
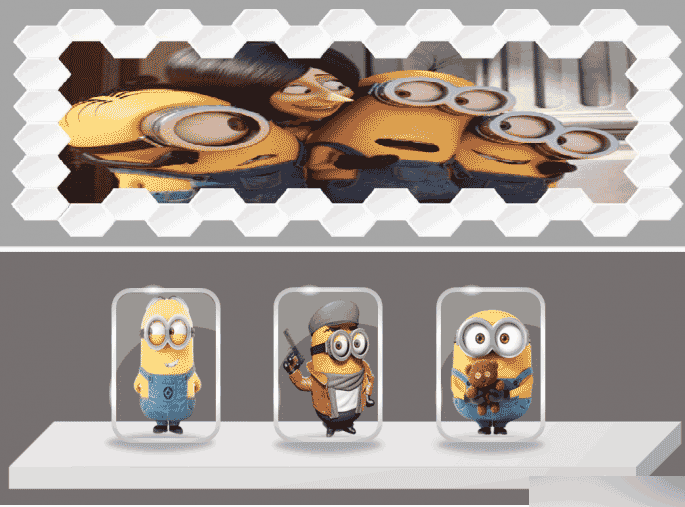
1. 制作微立体相框
在PPT2016中开启一个空白幻灯片。设置背景色为浅灰色。
按住Shift键,插入一个“形状”正六边形。右击这个正六边形,选择“设置形状格式”,线条设置为“无线条”;填充设置为“渐变填充”,类型、方向等选默认,角度为45度,2个渐变光圈,光圈1颜色为“白色,背景1,深色15%”,光圈2颜色为“白色,背景1”。
复制这个正六边形,将它复制出的正六边形填充角度设置225度,并右击将它置于底层。选中原正六边形,利用“效果”选项卡中的“柔化边缘”柔化其边缘,设置为3磅。将两个正六边形进行完全重合。选中这两个正六边形进行组合,按住Shift键调整组合体的大小。不断复制这个组合体,进行拼接,组合成自己所需要的相框(图2)。
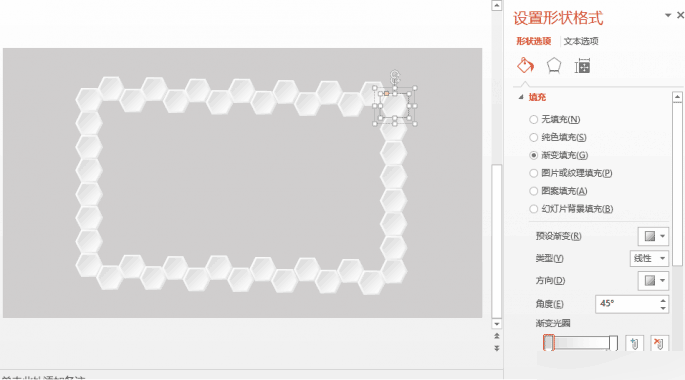
最后再插入一张所需要的相片,调整它的大小比相框小些,将其置于底层,并与相框进行重叠组合就可以了。
2. 水晶相框的制作
先制作水晶边框。开启一个空白幻灯片,设置其背景为“灰色—25%,背景2,深色50%”。插入一个圆角矩形(可拖动其黄色控制点来改变圆角的弧度),设置它的线条为“渐变线”,填充类型为“路径”。
其中4个光圈:光圈1颜色为白色,位置为0%;光圈2颜色为“灰色—25%,背景2,深色10%”,位置为8%;光圈3颜色为白色,位置为65%;光圈4颜色与光圈2一样,但位置为100%。线条的宽度设为5磅。
圆角矩形的内部填充为“渐变填充”,类型为“路径”,其中2个光圈:光圈1颜色为白色,位置为0%,透明度为100%;光圈2颜色为白色,位置为100%,透明度为90%(图3)。
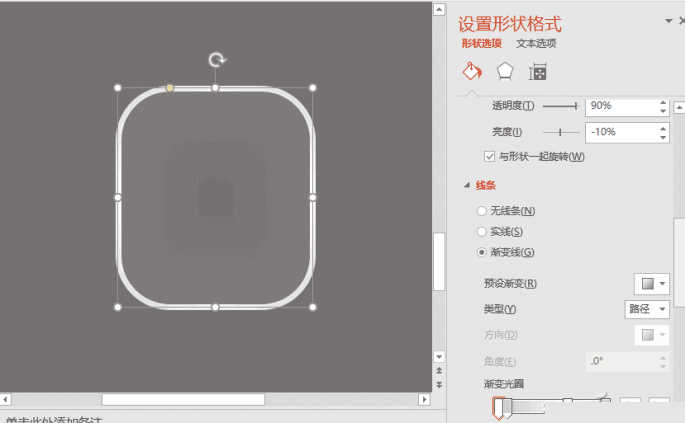
接下来制作光晕及反光效果。插入一个大小合适的椭圆,设置为无线条,内部填充为“渐变填充”,类型为“路径”。其中2个光圈:光圈1颜色为白色,透明度为0%;光圈2颜色也为白色,透明度为100%。
复制它,将复制出的图形旋转90度,这样所需的光晕就制作完成了。反光的制作,首先复制出一个水晶边框,设置复制出的边框,填充为“纯色填充”,颜色为白色,无线条。接下来,再绘制一个大小适合的椭圆,使之与复制出的那个水晶边框有一定的重叠,将这两个都选中后,点击“格式”选项卡下“合并形状”中的“剪除”。选定剪除后的图形,设置其填充颜色为白色,透明度为80%,这样反光就制作完成了(图4)。
新闻热点
疑难解答