PPT是有很强的直观效果,在进行文字编排的时候,有很多时候,为了突出强调某些文字,让文字在自己需要的时候改变一下颜色,醒目一点,吸引人,如何设置呢?下面小编就为大家详细介绍PPT怎么在单击文字时改变原来颜色方法,一起来看看吧!

步骤
1、打开PPT软件,在文本框中先输入自己需要的文字,记住自己输入文字时所选择的字号字体,特别是需要改变颜色文字的字号字体。

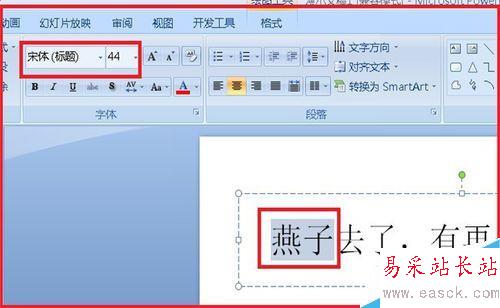
2、找到插入,单击一下,找到文本框单击一下,在文本框中输入要需要改变颜色的文字。保持和原来输入文字的字号字体。
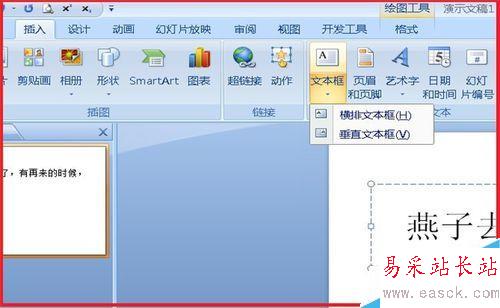
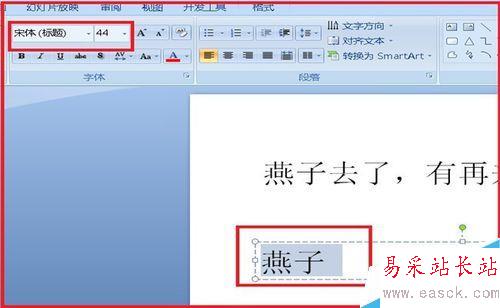
3、然后选中刚输入的文字,找到颜色设置,单击一下,选择一个自己喜欢的颜色。
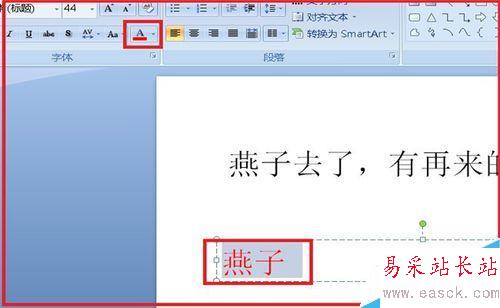
4、找到“动画”,单击一下,找到自定义动画,再单击一下。这些要在选中文字的情况下操作。
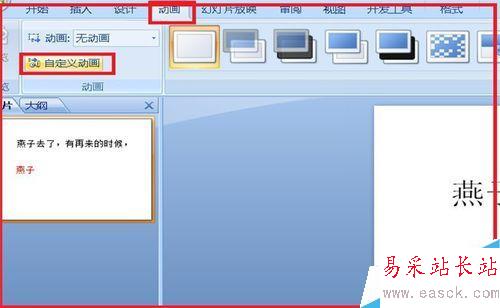
5、在右侧出现自定义动画,单击一下“添加效果”,出现进入,单击一下,选择一个自己喜欢的进入方式。设置完成后,右侧就会出现自己选择的各种设置了,也可以重新更改。
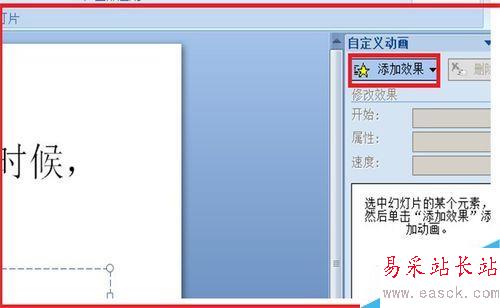
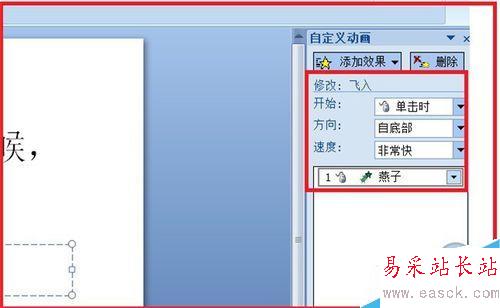
6、然后选中后面输入的文字,开始移动文本框,和原来的文字进行重合。

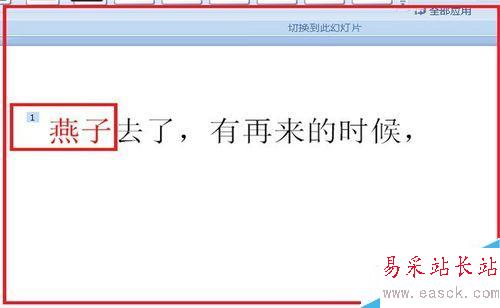
7、找到幻灯片放映,观看一下,设置后的效果,在单击时是不是自己需要的文字就改变了颜色。
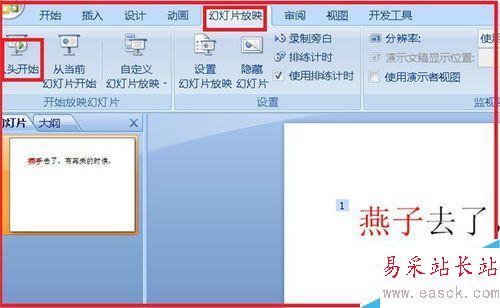
新闻热点
疑难解答