今天和大家介绍下PPT放映方式的有关知识,让你不用坐在电脑前就能轻松掌控ppt。我们一起来看一下吧。
一、设置放映类型
1、找到“幻灯片放映”按钮,然后点击“设置幻灯片放映”,可以看到里面有三种放映类型。首先是演讲者放映类型。在这种放映方式下,幻灯片是全屏放映的,而且放映的人有完全的控制权。还有两个是观众自行浏览类型和在展台浏览类型,大家可以课后操练一下,然后根据自己的需要设置。
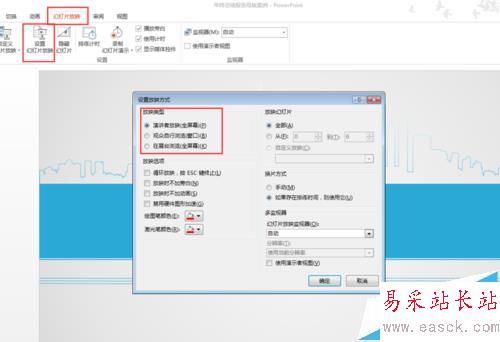
二、设置放映选项和放映范围
1刚刚我们已经选择了幻灯片的演讲者放映类型,接下来就来设置”放映选项“。如果想要展示你的ppt,加深别人对你ppt的了解,可以点击“放映选项”里的“循环放映”,这样就可以一直不停地放映幻灯片。除了放映选项,还可以设置放映幻灯片的范围。可以全部播放;也可以指定范围,只要输入起止幻灯片,就可以依次播放范围内所有幻灯片。
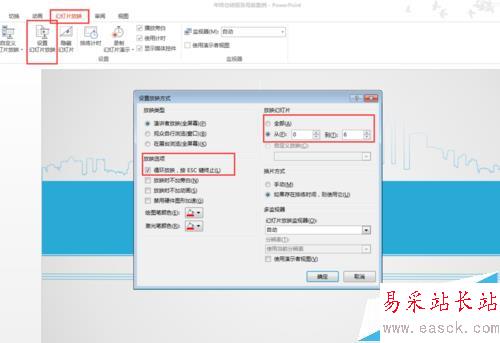
三、隐藏幻灯片
1、如果在放映过程中有些幻灯片是你不想展示的,可以在选中幻灯片以后,选择“幻灯片放映”中的“隐藏幻灯片”。如果想要取消隐藏的话,再点击一次“隐藏幻灯片”就可以了。是不是很简单?。
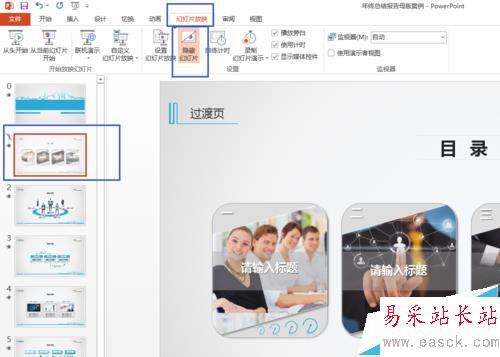
四、自定义幻灯片放映
1、当然,如果你不想用这些系统设置的放映方式,也可以根据自己的需要创建自定义放映。有时候同一套演示文稿,因为放映对象的不同,我们就可以设置多套放映方案。下面就跟着我一起操作。找到“自定义幻灯片放映”,在弹出的自定义放映窗格中选择新建,在这里就可以自定义我们自己的放映方案了。
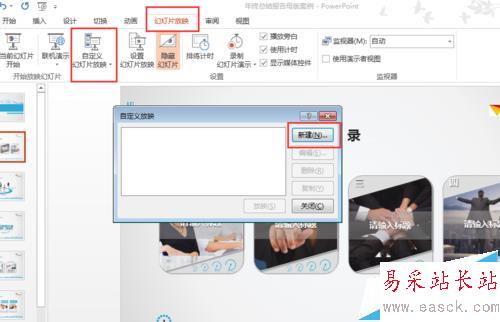
2、我们先修改下放映名称,例如“计算机部”,然后在下面的列表中选择幻灯片1、2、3,再点击添加,如果添加错了也没关系,在窗格右侧可以删除幻灯片也可以调整播放顺序。添加完成后点击确定,这样“计算机部”的放映就搞定了。
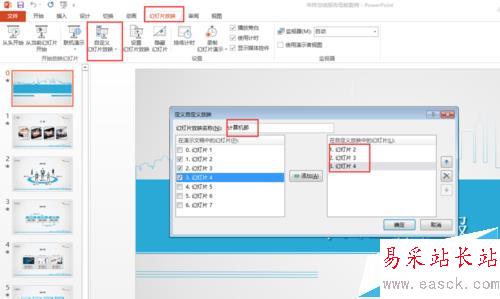
3、同理,我们还可以新建一个“市场部”,选择幻灯片4、5、6。
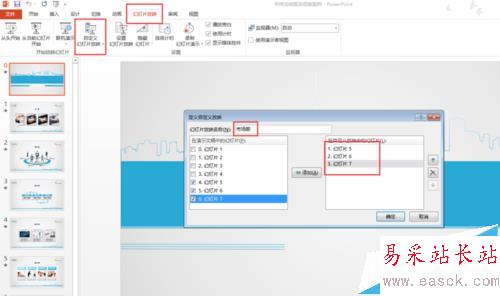
4、创建完成以后,再点击“自定义幻灯片放映”,可以发现下拉菜单中出现了计算机部和市场部的选项,这样我们就可以根据自己的需要来选择放映方案了。
新闻热点
疑难解答