如何在ppt中快速绘制出放射型背景效果呢?下面小编就为大家详细介绍一下,来看看吧!
步骤
1、先设置下背景颜色,这里背景RGB设置为“39,46,56”,呈现灰黑色,看起来会比较沉稳大气有格调。
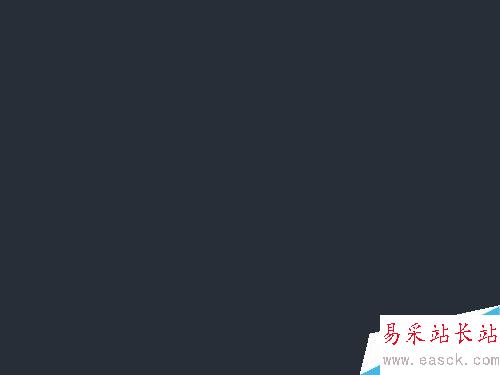
2、接着插入图形,具体操作路径为:插入-形状-流程图:对照,插入一个对照流程图作为我们的初始图形。

3、并对其大小、粗细调整到合适的状态,注意不要让这个对照流程图看起来“太胖”,略微瘦一点比较好。同时为了方便后面的操作,这里我们先将这个图进行左右、上下居中(为什么?看后面就知道了)

4、然后就是进行复制和旋转操作,这个过程中需要保证旋转后的图形与原图要是同一个中心。为了确保在同一个位置,我们先复制,复制后对复制的图形同样进行左右居中+上下居中,使其与原来的图完全重合。然后再对这个复制的图形进行“旋转”,旋转的角度设置为“30度”。

5、同样的操作,再复制,对复制的图形左右居中、上下居中,然后对这个复制的图形进行旋转操作,旋转角度设置为“60度”。依次类推,后面复制的图形在进行居中操作之后,依次旋转90度、120度、150度。

6、对图形进行组合,然后将幻灯片页面比例缩小,比如缩放到“25%”。然后将组合的图形按住shift拖大到合适的程度(如图中所示)。然后点击幻灯片播放,我们就能够看到放射状的背景啦。
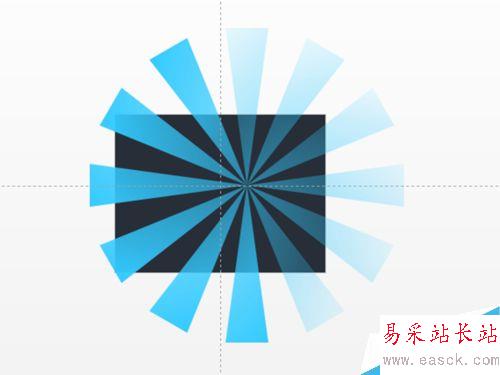

7、我们可以通过调整组合图形的中心点位置,以及背景和组合图形的颜色,呈现出不同的效果,是不是挺容易的?


新闻热点
疑难解答