数学常会要求在方格中放置几何图形,利用方格进行各种比较。比如本例中对两种图形的周长与面积的比较。这样的课件在PPT中怎样制作呢?这里写上我的制作方法,与大家交流。

一、制作12*12方格
制作方格图,首先想到的就是表格。因为基本上它就是一个正方形的表格。但是要让它完全合格,还需要几步设置。
第一步,插入表格,在“行数”与“列数”中分别输入12。如图。
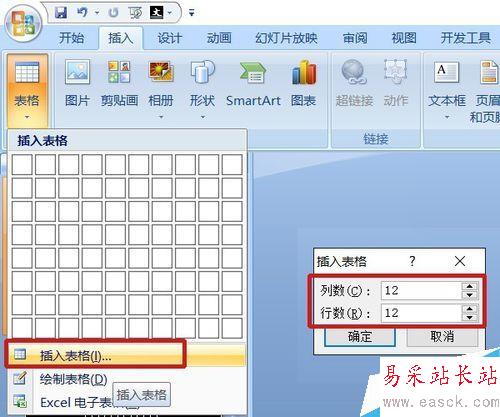
设置单元格宽高。单元格的宽高在不超过文字的范围内,可以尽量缩小,也就是说它的最低限度不能小于文字。所以,要想单元格足够小,需要将字号设置足够小。这里将字号设为预设的最小值,在本例中已经可以了。如果,没有达到你的要求,可以直接输入更小的数值后回车,完成设定。
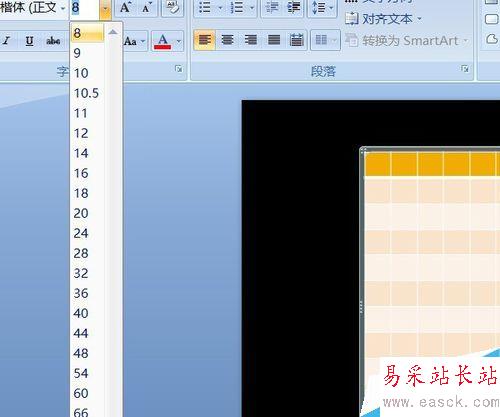
表格工具——布局——单元格大小,在宽度、高度中输入相同的数值。此时,表格成为正方形。
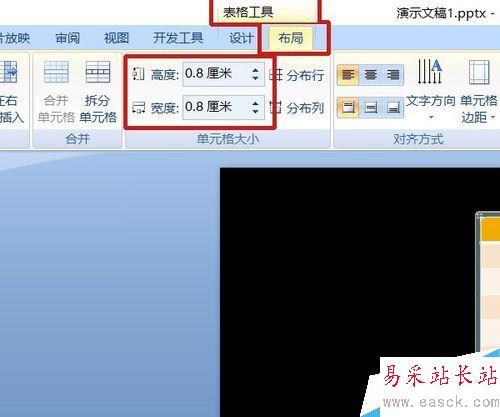
然后,在表格工具——设计——表格样式中,将底纹设置为“无填充色”。去除表格颜色。
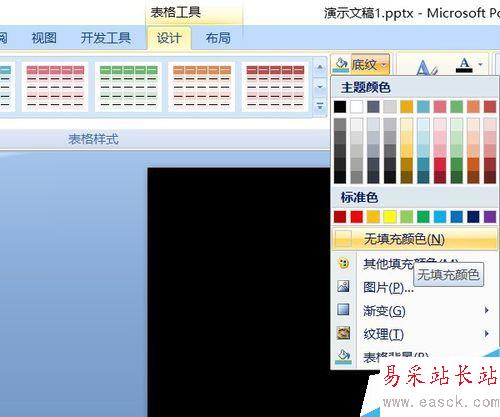
表格中属于标题栏一行的底部线条加粗显示,需要将其与其它线条同宽。所以,在“绘图边框”中将笔画粗细改为0.25磅,此时鼠标变为笔形,将其在标题栏下方的粗线上划过,线条变为与表格中其它线条同细。完成方格图制作。
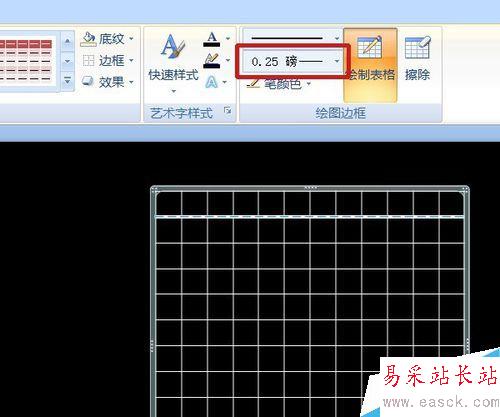
二、制作几何图
插入——形状——矩形,按住shift键,拉出一个正方形。
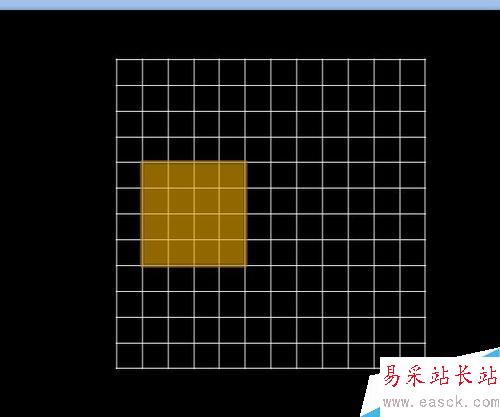
依然是形状工具,选择椭圆,从图中红色十字处开始,按住shift键,拉出一个正圆。
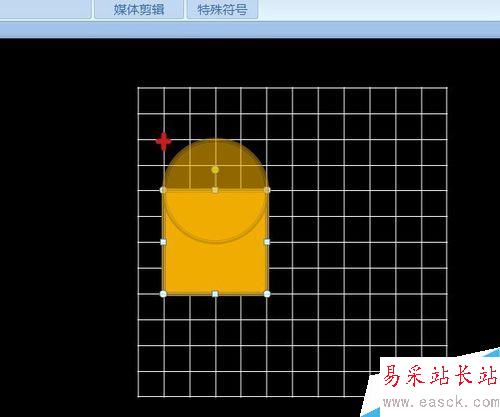
选中两个图形,绘图工具——格式中,将形状轮廓设为白色。
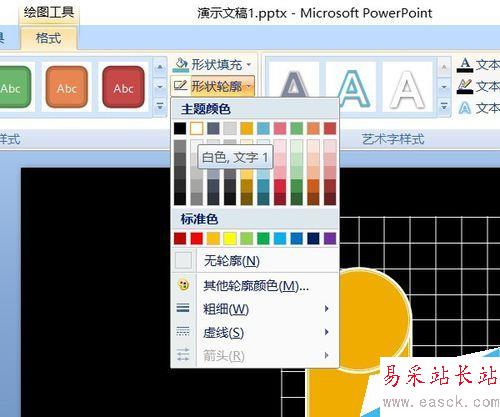
插入——形状——矩形,画一个比正方形窄一些的矩形,将形状轮廓颜色改为与填充色相同。可以在格式工具栏的大小一项中,通过更改宽度使其精确地缩小。
新闻热点
疑难解答