前面用PS做过变色闪动的花,这次用PPT做一次。PPT中不能对整张图片变色,但是可以有边缘发光效果。也蛮好看的,一起来看看。
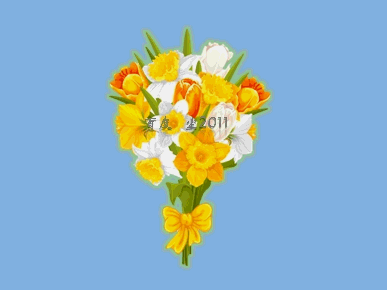
1、插入——图片,将图片插入。这是事先抠出的一张PNG图片。
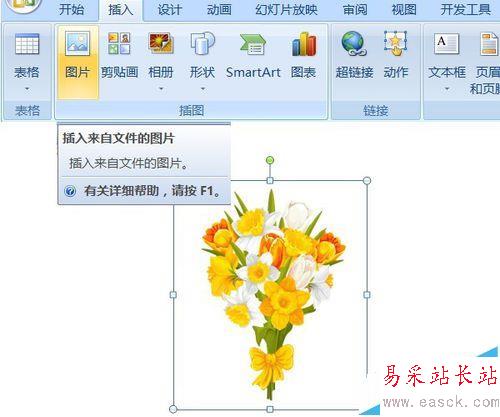
2、按住shift键拖动边角变形点,将图片放大。

3、绘图工具——格式——图片效果——发光,选择一种喜欢的发光效果。

4、动画面板中,选择添加效果——强调——闪烁。为图片添加闪烁动画。
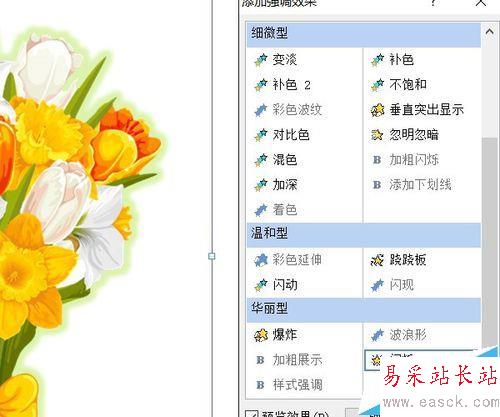
5、右键点击该效果,选择“计时”,速度栏里输入0.8秒,重复栏选择2。
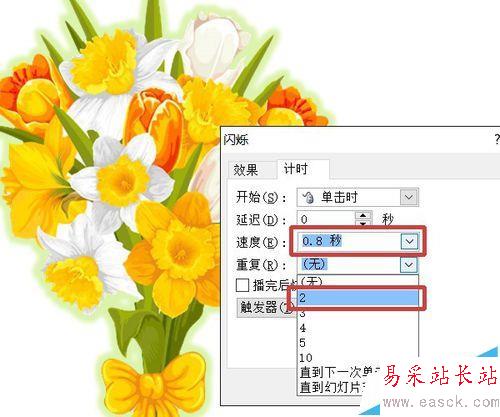
6、点击图片,添加效果——退出——消失,开始项选择“之后”。

7、按住Ctrl键拖动图片,复制出一个,与原图重合。原图的动画同时被复制。

8、将复制的图片发光色更改一种。
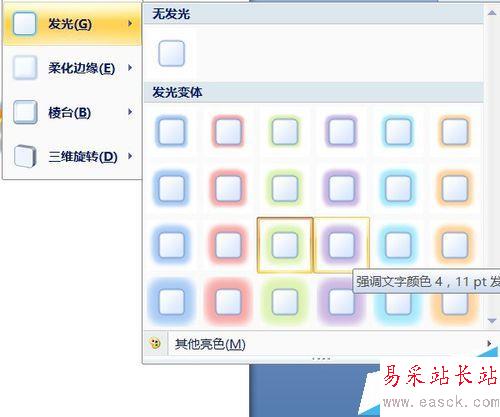
9、为复制的图片添加进入效果,选择“出现”即可。
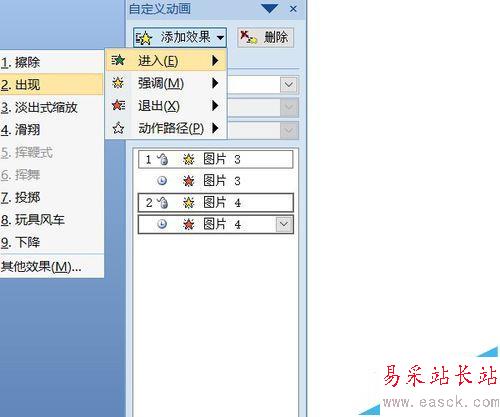
10、将进入效果拖至第二张图片动画效果的最上方。并将“出现”与“闪烁”效果的开始栏都改为“之后”。
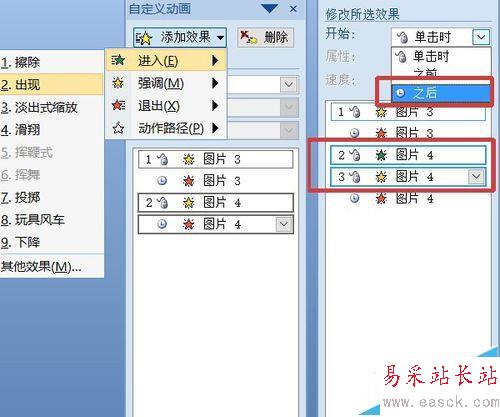
11、复制第三张图片,更改发光色。并将最后一个动画效果删除(选择后,使用Delete删除即可)。完成制作。
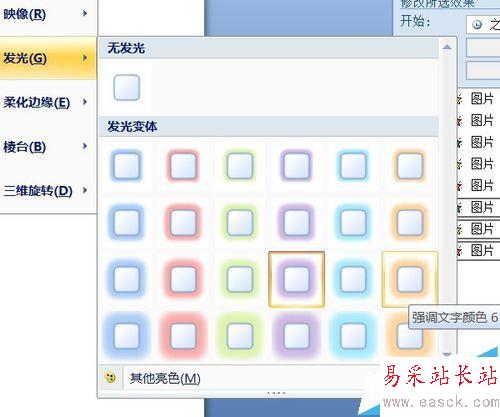

相关推荐:
ppt幻灯片怎么设置每页的主题或背景都不同?
PPT怎么添加目录? PPT可以返回的目录制作方法
ppt怎么把扫描好的身份证图片按实际大小打印出来?
新闻热点
疑难解答