为了加强PowerPoint演示文稿的说服力,我们常常会在幻灯片中使用图表,以通过图形化的方式展现数据的走势和统计分析的结果。如果使用图表后再为它设置一下序列动画,让数据演示也动起来,则通常能达到吸引观众注意力,强化演示说服力的良好效果。下面我们就以一个销售图表为例,看看PowerPoint 2016中,如何快速制作出动态图表。
实际工作中,我们会接触到大量的Excel图表。有时在做工作汇报的时候,需要将Excel图表导入到PPT中。这非常简单,在Excel中选中图表后按Ctrl+C键复制,再在PPT中按Ctrl+V键粘贴就可以了。
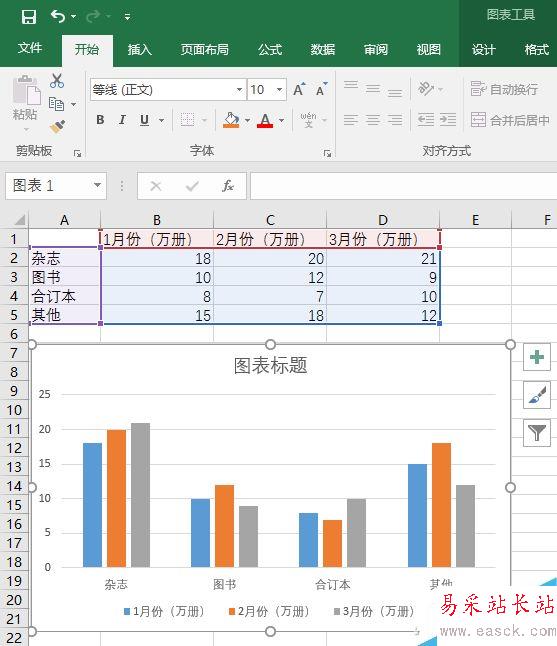
在PowerPoint中,点选粘贴过来的图表,然后切换到“动画”选项卡,选中“擦除”项,再点击“效果选项”,从下拉菜单中选择“按系列中的元素”,就会即时看到柱状图一条一条往上“涨”的动态效果了。
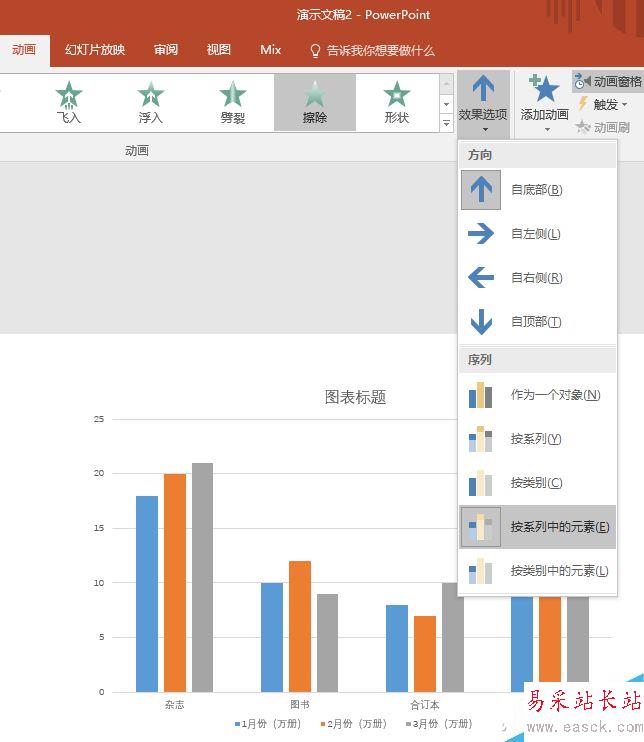
观看刚才的动画会发现一个问题,就是背景格也是动态的,这很不合理,需要调整一下。此时点击工具栏上的“动画窗格”,在右侧打开的动画窗格中可以看到所有的动画选项了。
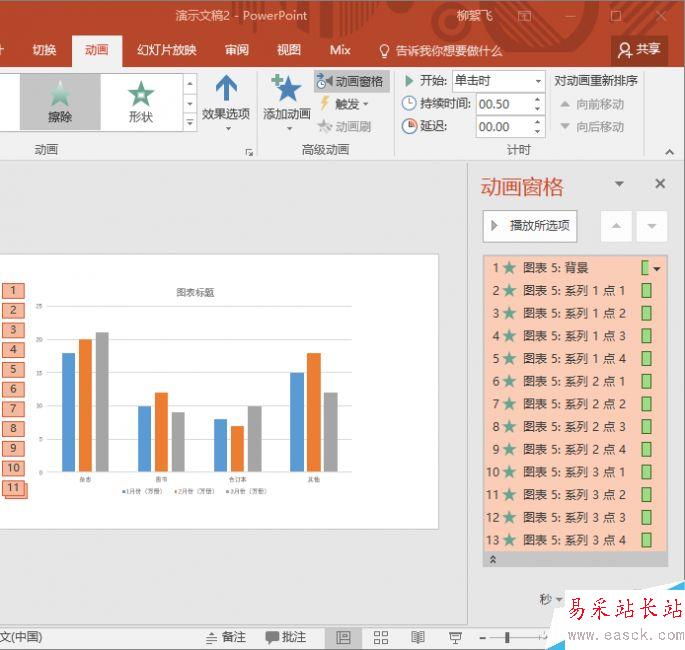
任意选中一个选项,点击其右侧的下拉箭头,选择“效果选项”。
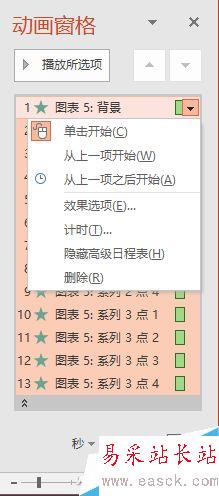
在打开的效果选项窗口中,可以设置伴随动画播放的音响效果,切换到“计时”选项卡中,可以设置每个柱形条的动态时长,最关键的是切换到“图表动画”选项卡中,将“通过绘制图表背景启动动画效果”项取消勾选,然后点击“确定”。
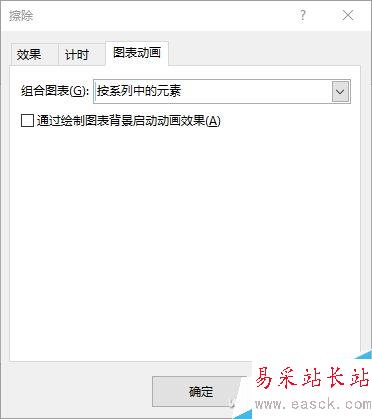
如此设置后,再播放动画效果时,图表的背景格线就不会动啦。按F5键欣赏一下效果吧,很酷吧。
以上就是PowerPoint2016如何快速制作出动态图表方法介绍,操作很简单的,大家按照上面步骤进行操作即可,希望这篇文章能对大家有所帮助!新闻热点
疑难解答