在用PPT写简历或其他工作时,你可能需要将下面类似内容做成单选或复选,怎么做呢?下面就为大家介绍在PPT中插入单选框、复选框方法,一起来看看吧!
本文以简历中“性别:男”(单选按钮)和“爱好:吃、喝、睡”(复选框)为例进行介绍。

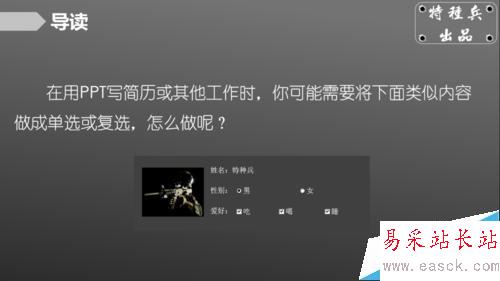
工具/原料
Office2013 PPT
方法/步骤
1、在“文件”菜单栏中选择“选项”弹出“PowerPoint选项”,选择“自定义功能区”中“主选项卡”中“开发工具”,确定。
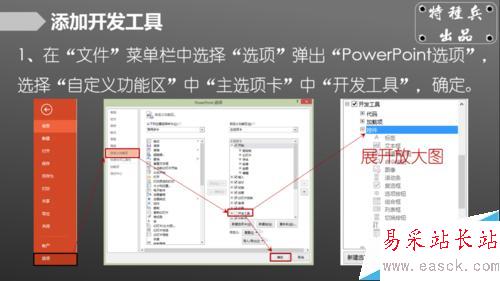
2、添加“开发工具”后,在PPT页面能找到“开发工具”选项卡,其中有“单选按钮”和“复选框”。
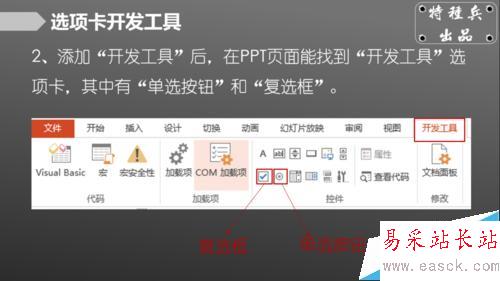
3、选择“单选按钮”,连续用鼠标光标添加拖拽出两个单选按钮。
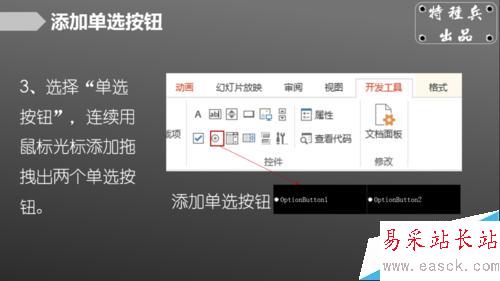
4、选择添加的单选按钮,右键“属性表”,分别修改标题(Caption)为“男”和“女”即可,按钮背景颜色可自定义。
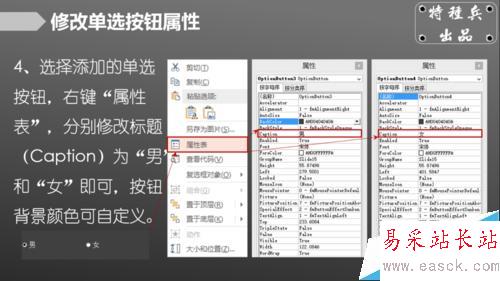
5、选择“复选框”,连续用鼠标光标添加拖拽出三个复选框。
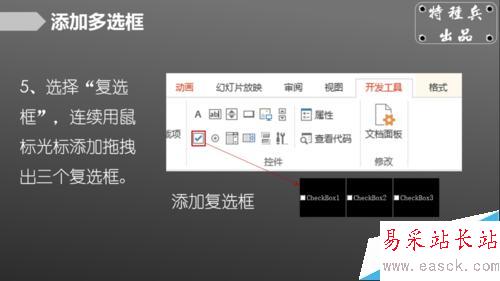
6、选择添加的复选框,右键“属性表”,分别修改标题(Caption)为“吃”、“睡”、“喝” 即可,背景色可自定义。
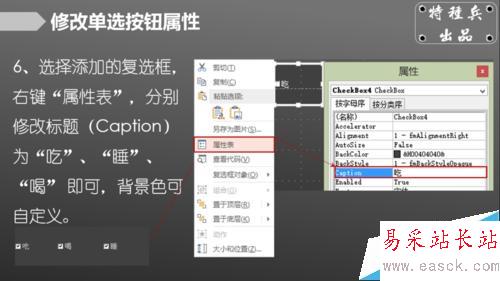
以上就是在PPT中插入单选框、复选框方法详解,希望能对大家有所帮助!
新闻热点
疑难解答