在PPT放映的时候,有时候有的文字或者图片太小,不能让听众看清楚,这时我们希望能够局部放大PPT中的某些区域,现在小编就和大家分享如何使用PPT2013的放大镜功能。

1、打开我们要放映的PPT演示文稿。这里为了演示,我们插入了四个很小的字。

2、点击PowerPoint界面右下角的放映按钮,或者直接按F5从头开始放映。
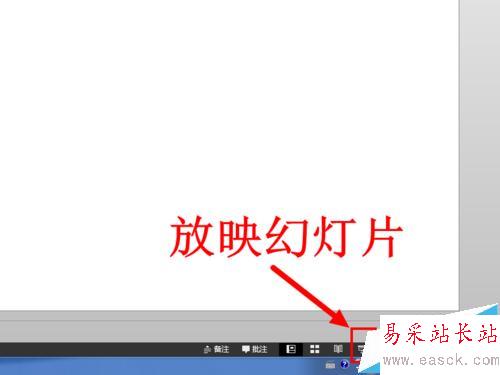
3、点击放映之后,我们看到刚才的插入的四个字很小,在放映时如果离得比较远的观众就可能会看不清楚PPT上内容。
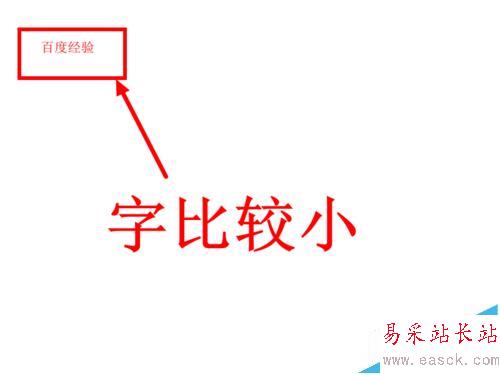
4、将鼠标移至屏幕的左下角,这里会显示出一排按钮,点击其中的放大镜图标。
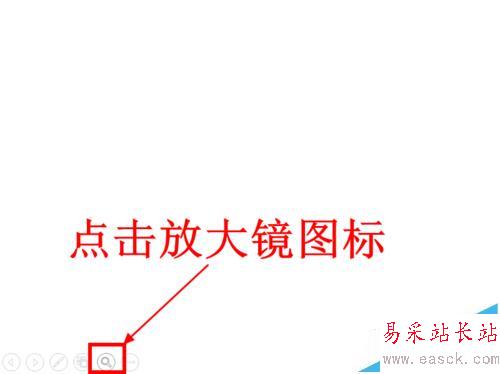
5、点击放大镜之后,鼠标指针会变成一个放大镜的图标,鼠标周围是一个矩形的区域,其他部分则是灰色,矩形所覆盖的区域就是即将放大的区域。将鼠标移至要放大的位置后,点击一下鼠标左键即可放大该区域。
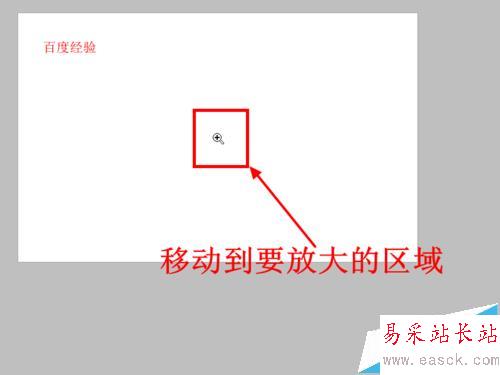
6、点击放大之后,我们就可以看到刚才矩形覆盖的局域占据了整个屏幕,一些较小的内容也成功地放大了。

相关推荐:
PPT文件标题/框无法删除该怎么办?
WPS中的PPT幻灯片怎么使用画笔工具?
PPT2013中怎么将文字拆分并填充不同的颜色?
新闻热点
疑难解答