有时我们的ppt文档不想给其它人看到,想加密码这样访问ppt的朋友必须要有密码了,纳闷PPT怎么添加密码?怎么给PPT文件添加密码?下面小编就为大家介绍一下,一起来看看吧!
方法/步骤
首先给大家演示PPT2003版加密码方法:
1.打开软件,将你的PPT文件拖进来,我这里给大家演示,随便写了句话;
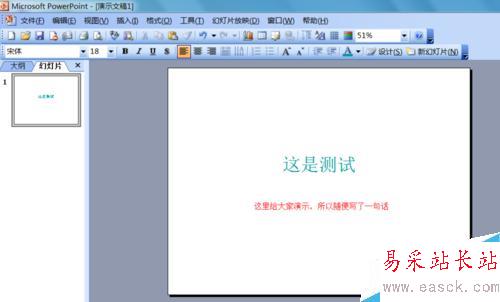
2.左上角--文件--保存;
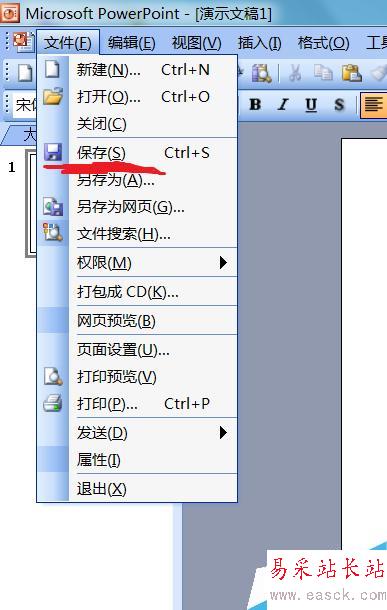
3.弹出如下窗口,选择右上角的工具;
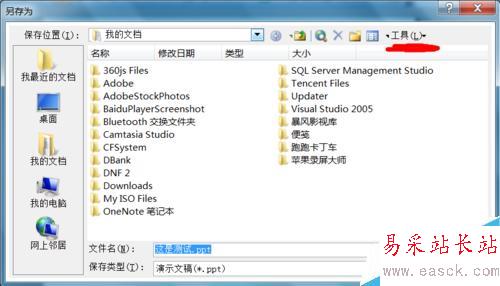
4.选择工具下面的安全选项;
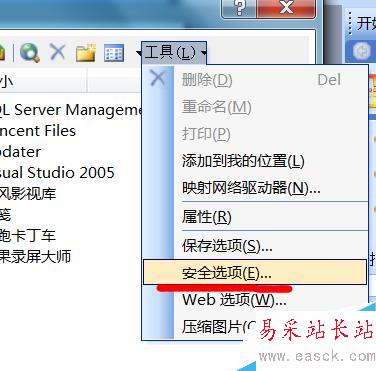
5.打开权限密码就是你打开文件时的密码,修改权限密码就是你想修改文件内容的密码,两个密码可以相同,也可以不同。设置好了点确定;
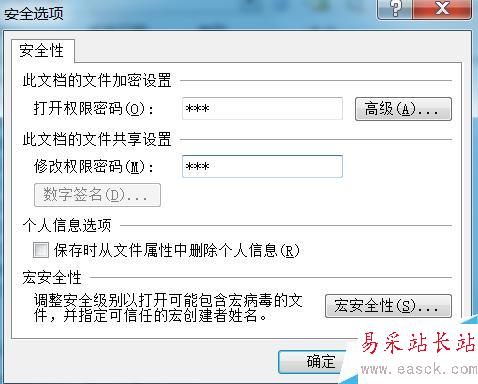
6.弹窗要求你重新输入,将刚才的密码再次输入;

7.选择你文件要保存的路径,我这里直接放在桌面上,点保存。当你再次开发PPT文件时,系统会要求你输入密码哦。
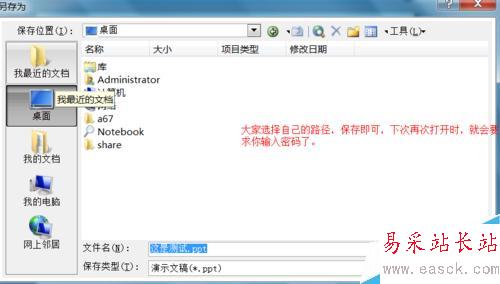
接下来给大家演示PPT2010版加密码方法:
1.打开软件,将你的PPT文件拖进来,我这里给大家演示,随便写了句话;
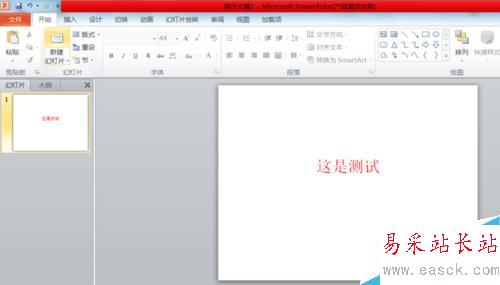
2.左上角--文件,找到权限选项;
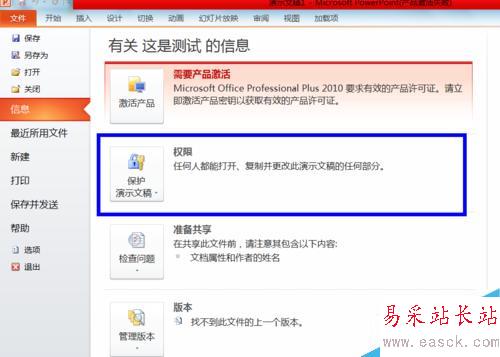
3.单击权限,选择用密码进行加密;
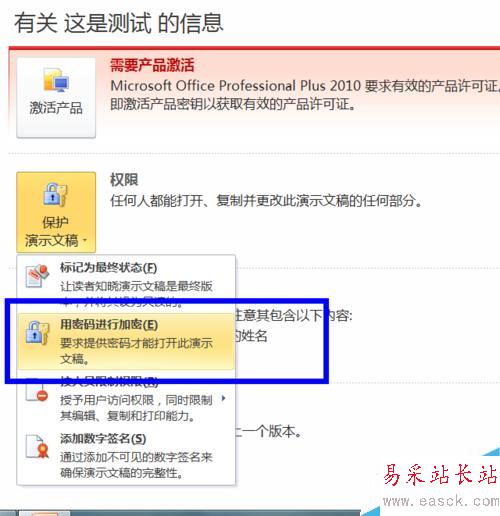
4.输入自己的密码,点击确定之后会要求你再次输入,这里没给大家截图,样子都是一样的。完了之后选择路径保存好,再次打开文件时就要求你输入密码了。总得来说,相对PPT2003来说,PPT2010的操作简单了很多。
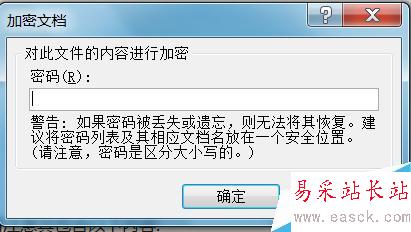
以上就是PPT怎么添加密码方法介绍,是不是很简单啊,大家在设定密码后一定要牢记自己的密码哦!
新闻热点
疑难解答