今天作一个高级的教程,使用PPT制作如图所示的震憾三角形,由于教程很长,所以我将用两个篇幅来制作,上篇是介绍如合使用形状合并,联合,组合,剪除等
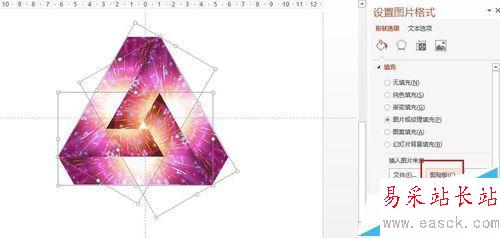
1、首先我们先点击形状,选择三角形
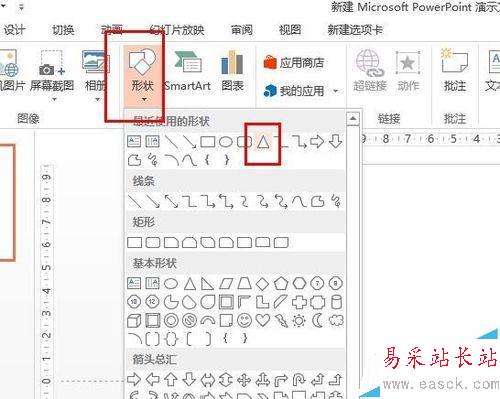
2、然后我们在页面中绘制一个等边三角形,按着SHIRF键拖动就可以了
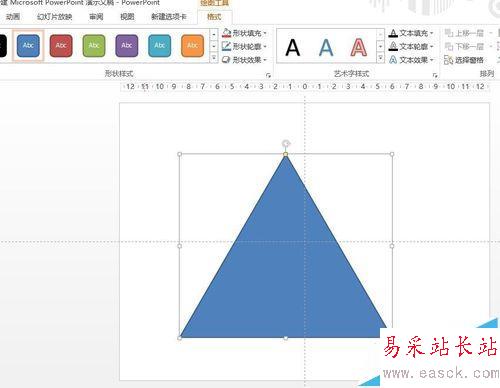
3、然后我们再制作一个小的等边三角形
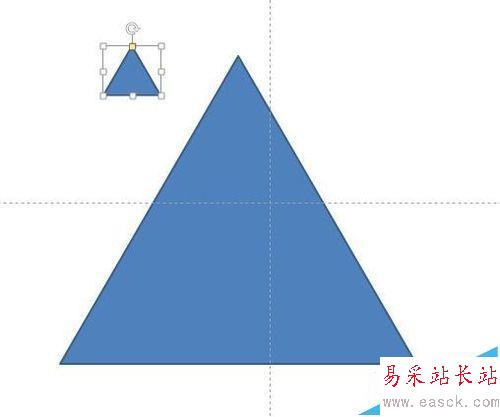
4、为了可以使三角形更加清晰,这里点击形状填充,选择填充为黄色
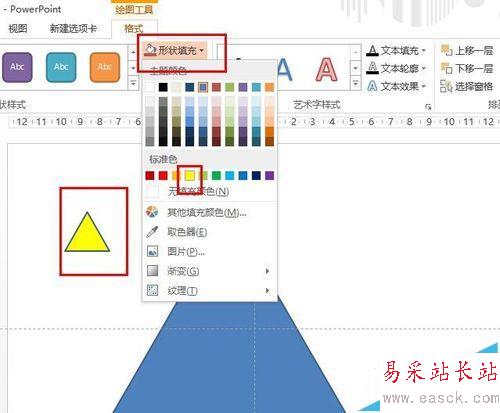
5、然后我们复制三个相同大小的三角形
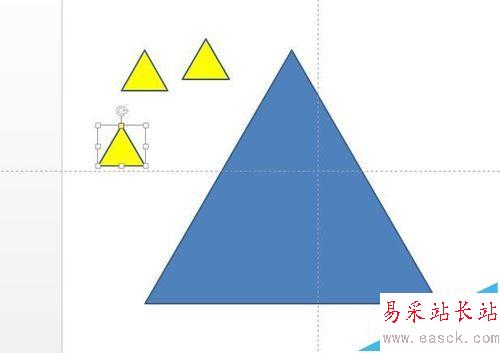
6、按图所示,把小三角形拖动到大三角形的三个顶点上
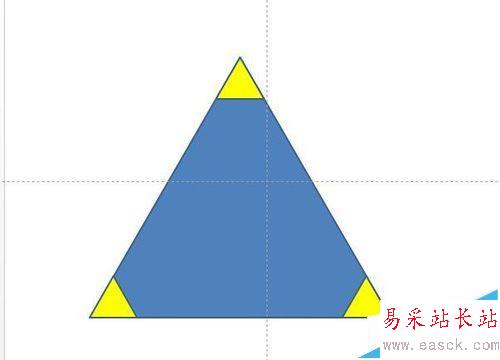
7、我们点击小三角形,点格式,可以看到高度是2厘米
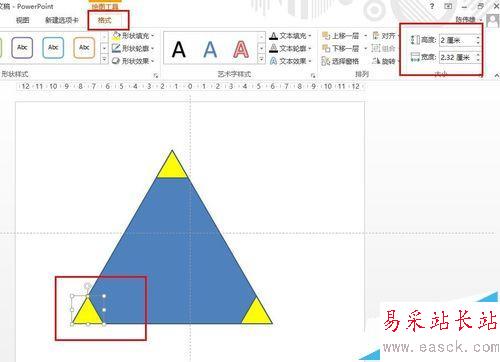
8、我们插入形状,制作一个和小三角形高一样的矩形
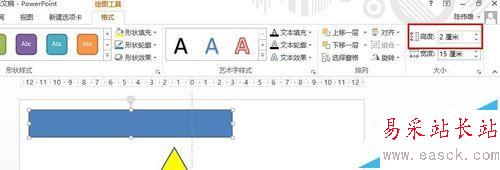
9、再画一个2倍小三角形高的矩形,2倍高就是4CM
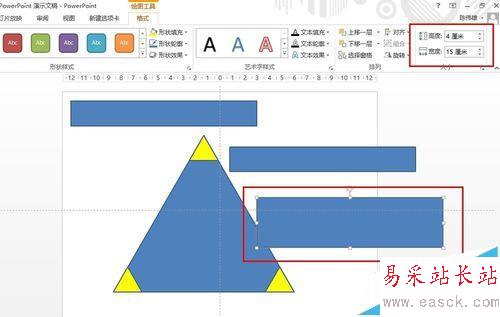
10、然后也是为了方便,我们把矩形填充成绿色
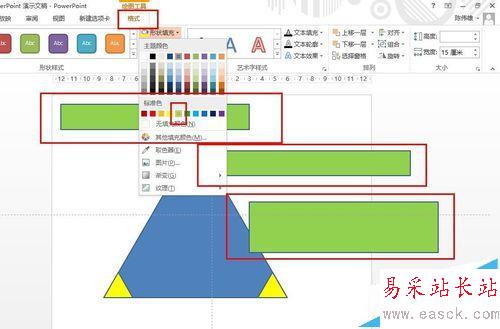
11、同时我们还可以把矩形,设置成半透明,右键点击设置形状格式就可以了
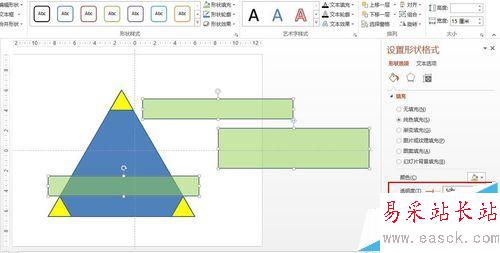
12、接下来我们按如图所示来放置矩形,这里有个好方法就是运用发图所示的旋转
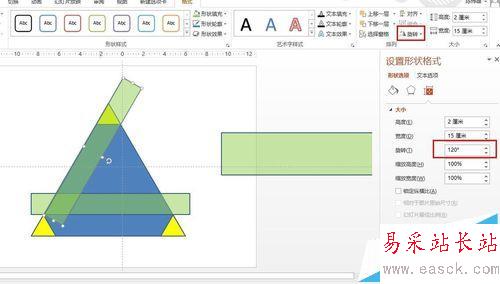
13、最终弄成如图的样子
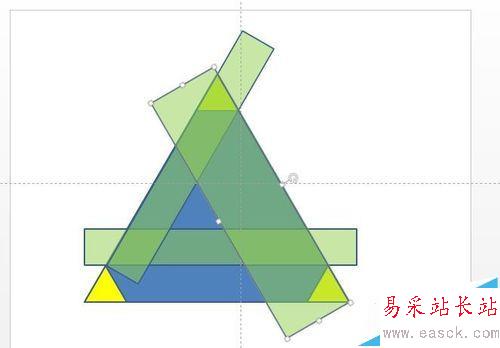
14、我们再把这些矩形置于底层
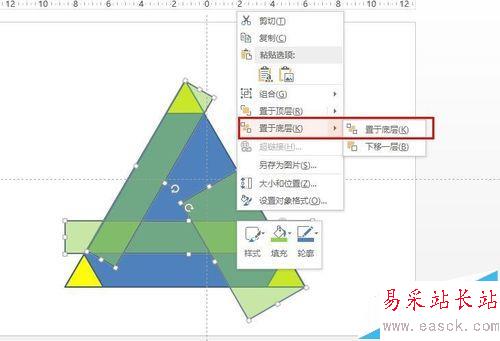
15、然后先点击蓝色三角形,再按CTRL再点三个小黄色三角形
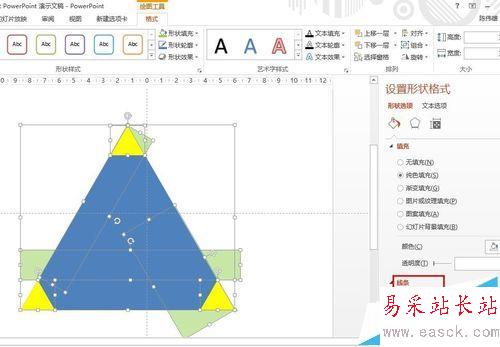
16、点击剪除,这样得到如图的效果
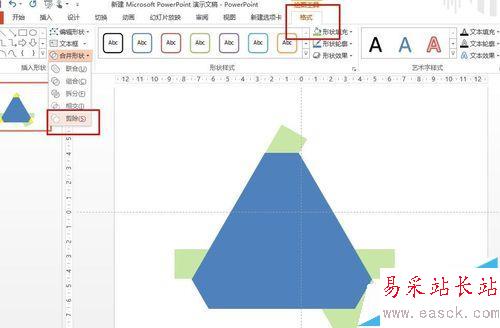
注意事项:大的减小的,就得到如图的效果,小的剪大的,就只剩下小的。
相关推荐:
ppt怎么制作拉幕效果幻灯片?
新闻热点
疑难解答