PPT2013的功能区包括所有命令和功能按钮,不再使用传统菜单式操作,帮助用户快速找到需要的功能命令,同时可自定义这些功能,如下图所示。那么PPT功能区怎么自定义选项卡、组和命令?下面小编就为大家详细介绍一下,来看看吧!

方法/步骤
打开PPT中“文件”选项卡,单击“选项”,打开“PowerPoint选项”对话框,如下图所示。
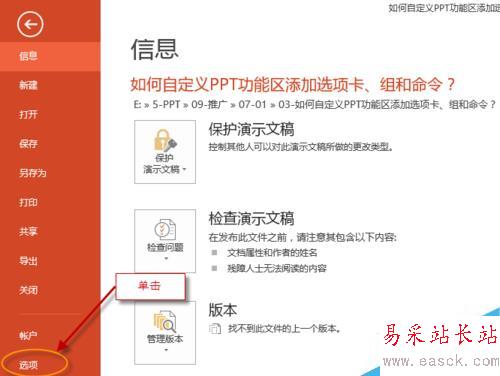
单击“自定义功能区”选项卡,然后单击“自定义功能区”下的“新建选项卡”按钮。
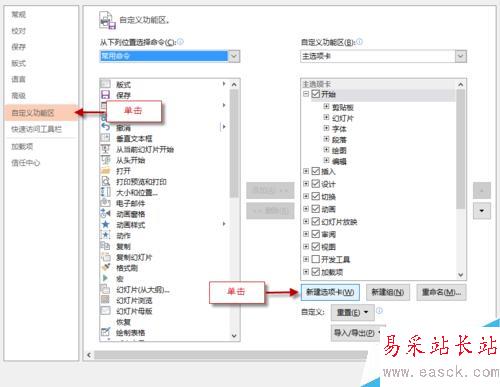
选择“新建选项卡(自定义)”选项,单击“重命名”按钮,如下图所示。
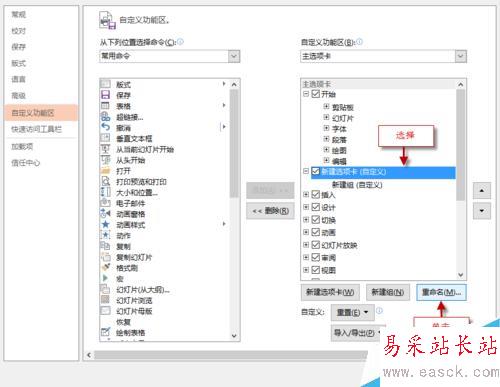
输入重新命名的名称,如“常用命令”,单击“确定”按钮,如下图所示。
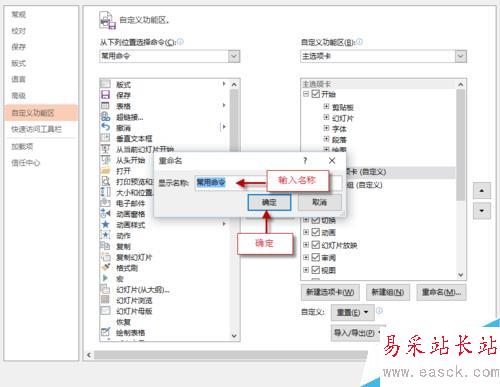
选择“新建组(自定义)”选项,单击“重命名”按钮,如下图所示。
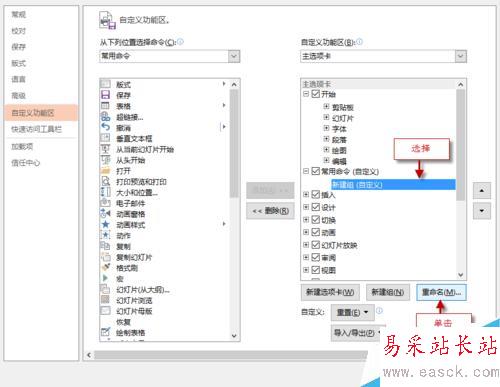
在打开的对话框中选择一种喜欢的符号,输入名称如“命令”,单击“确定”按钮,如下图所示。
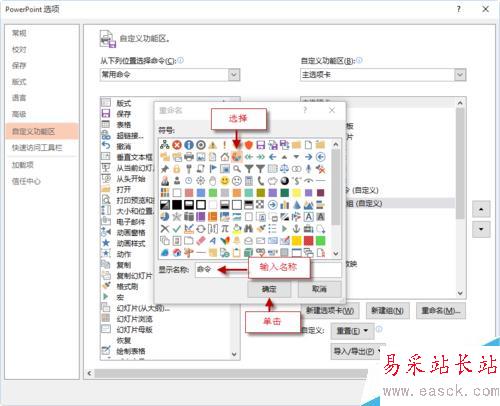
在“从下列位置选择命令”栏中的列表框中选择“设置背景格式”选项,单击“添加”按钮,将此名称添加到自定义组中,如下图所示。
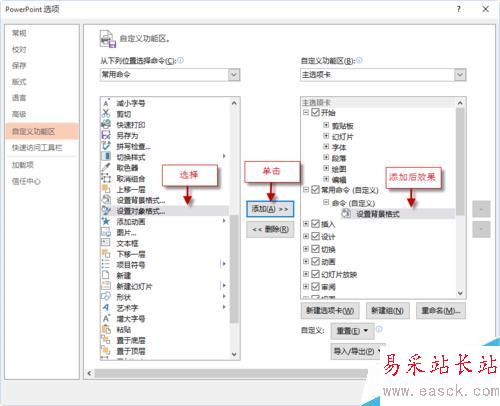
在“从下列位置选择命令”栏中的列表框中选择“不在功能区中命令”选项,在下方的列表框中选择相关命令,单击“添加”按钮,再单击“确定”按钮即可,如下图所示。
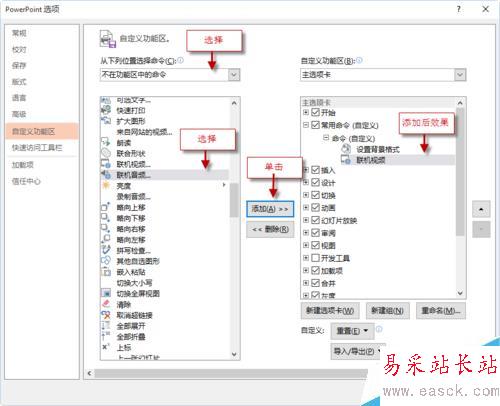
如下图,返回PPT工作界面,单击“常用命令”选项卡,在“命令”组总可看到刚添加的两个命令,如下图所示。
新闻热点
疑难解答