在学习生活中我们常常会将老师上课使用的幻灯片打印出来观看,为了节约纸张和经费,我们通常会在一张A4之上打印数张PPT,比如4张、6张或9张,然而如果直接用office打印的话,会发现每张PPT之间留有很大的空白,纸张的利用率不高,PPT上的字则显得很小。利用Adobe Acrobat软件,可以帮助大家在A4纸上打印数张PPT时尽量减少PPT之间的空白,提高纸张利用率。
1、准备工作:
安装office和Adobe Acrobat软件,小编这里使用的软件版本是Office2013和Adobe Acrobat XI Pro。如果您的电脑上已有这两个软件,可以跳过此步。安装好后,您的电脑上会增加名为Adobe PDF的打印机,如下图所示:
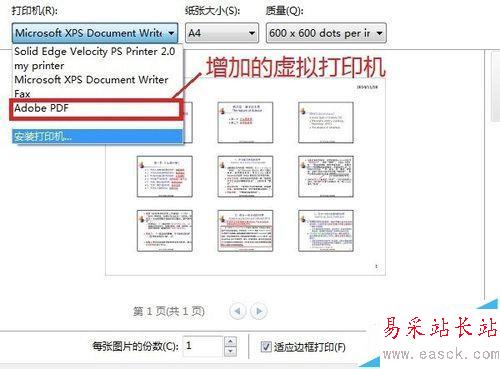
2、将PPT保存为PDF格式:
打开将要打印的PPT文件,单击左上角的“文件”,在弹出的页面中单击“另存为Adobe PDF”,接下来将该文件保存在您能找到的地方即可。
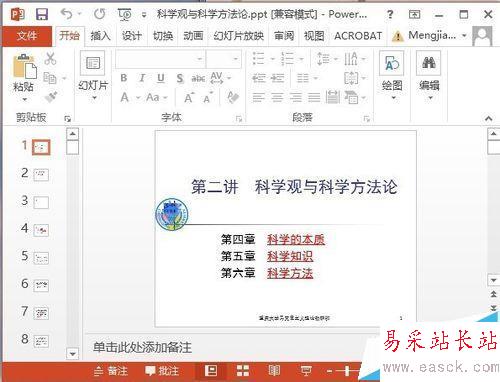
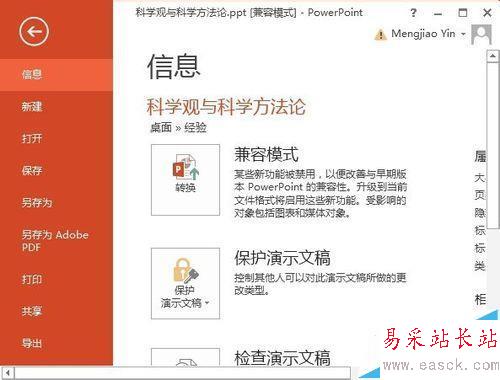
3、选择打印机:
用Adobe Acrobat打开上一步保存的PDF文件,单击页面中形如打印机的图标,如下图所示:
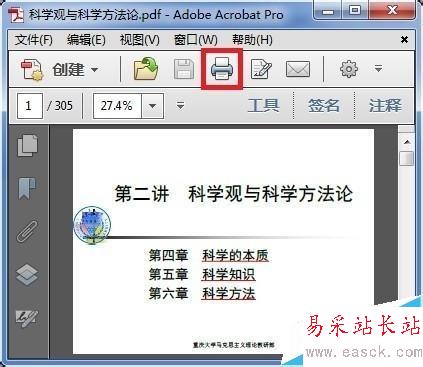
4、设置打印参数:
在弹出的“打印”对话框中,将每张纸打印的页数设置成4(6、9、12等),方向设置成横向,如下图所示,然后点击右下方的“打印”即可。
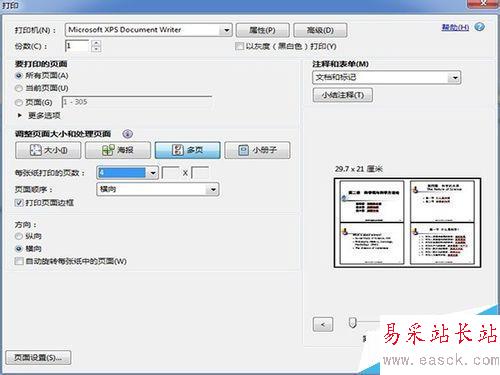
5、打印效果对比(一张纸打印4张PPT):
下面上图是直接用office打印的效果,下图是借用Adobe Acrobat打印的效果:
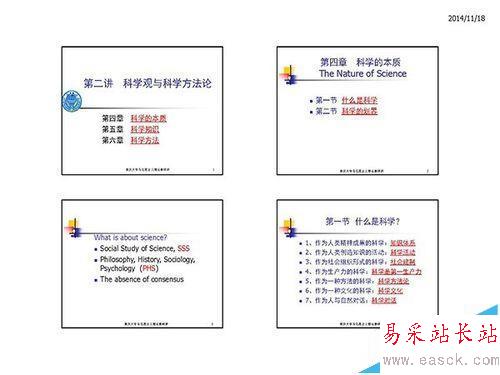
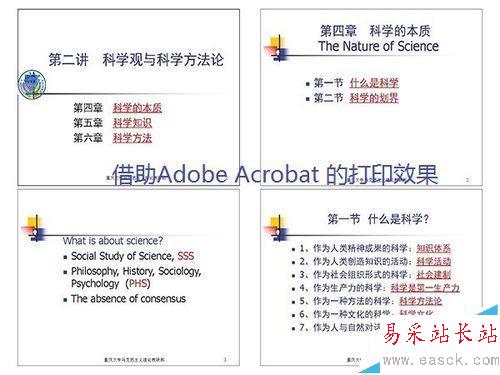
6、打印效果对比(一张纸打印9张PPT):
下面上图是直接用office打印的效果,下图是借用Adobe Acrobat打印的效果:
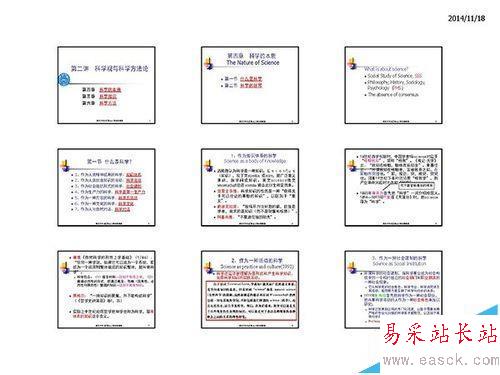
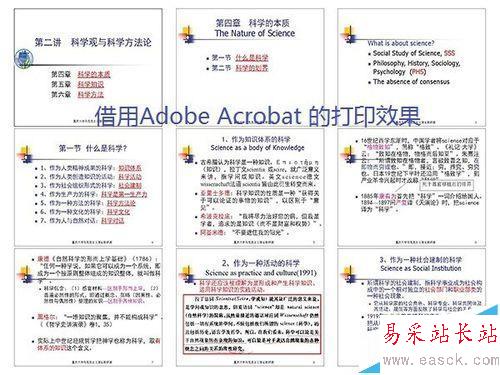
相关推荐:
怎么设置ppt讲义打印一页分9格?
如何打印ppt文件?打印pdf文件的教程
ppt右上角怎么修改?ppt打印页面设置不打印时间的方法
新闻热点
疑难解答