场景:企业人事、财务、市场、项目部等需要PPT设计制作的办公人士。
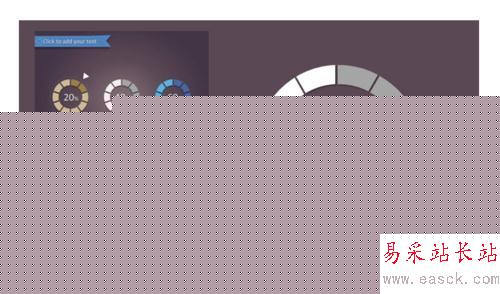
方法/步骤
新建一个PPT,在“形状”中插入“同心圆”。(下图 1 处)
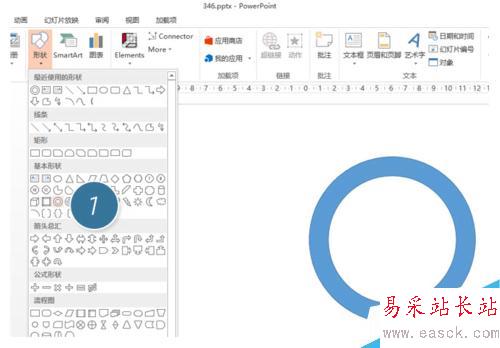
接下来插入矩形(下图 2 处),注意矩形的最小宽度,保证矩形有旋转调节钮。(下图 3 处)
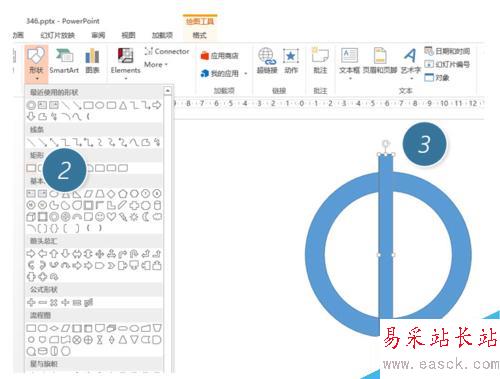
接下来复制一个矩形,然后按住Shift键,鼠标拖拽旋转调节钮,可进行每15度的旋转。调节到30度的位置。如下图所示:
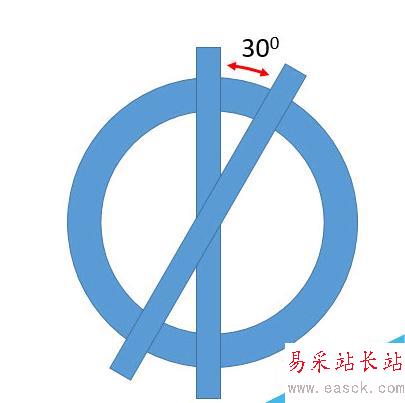
以此类推后的效果:

接下来重要的操作,需要把矩形框变细。应该如何操作呢?选中下图中的三条矩形。按住shift+ctrl快键,拖拽下图箭头所指位置,将其调节至极细状态。

同理搞定另外三跟矩形,然后Ctrl+A 选中所有图形,点击“合并形状—拆分”。(下图 4 处)
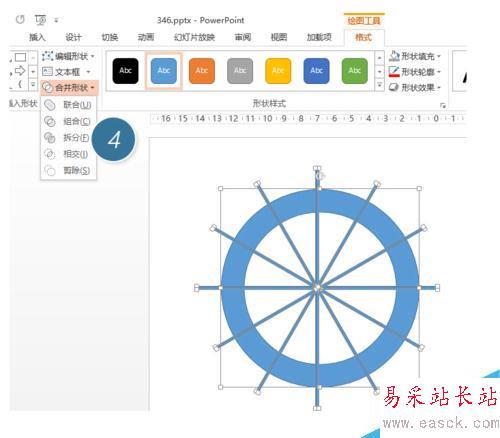
拆分后删除不需要的部分。
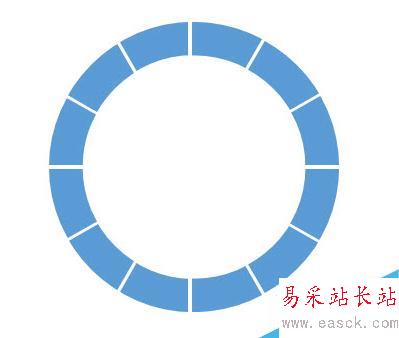
接下来嘛,利用取色器搞定配色。
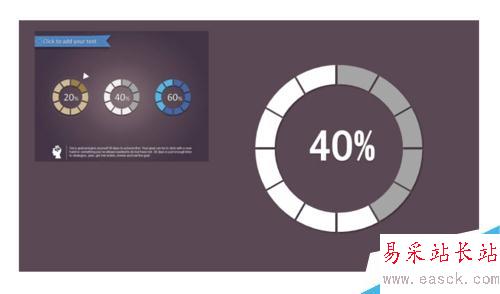
以上就是PPT绘制设计一个百分比的分割型环形图方法介绍,操作很简单的,大家学会了吗?需要大家注意的是该技巧PPT2013版本及以上有效!
新闻热点
疑难解答