第一步:先下载安装PPT素材夹软件
第二步:
【导入】PPT素材进行集中管理
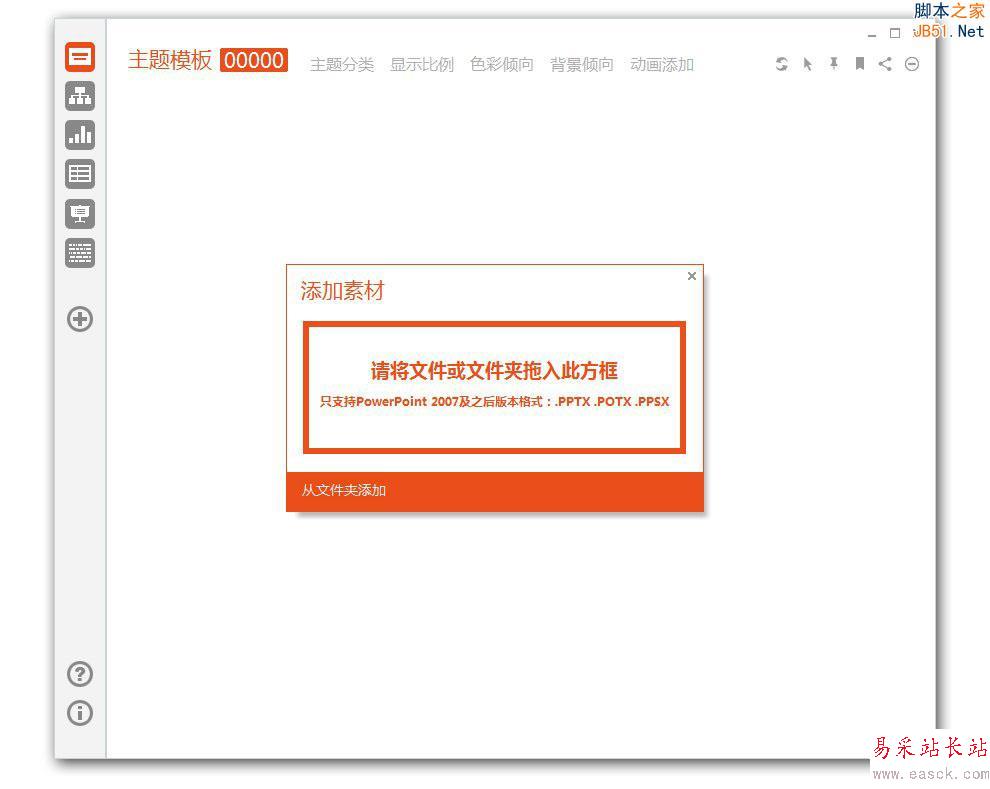
点击软件左侧的【+】号,就可将选择的PPT素材拖入到橙色方框内,完成素材的添加。
注:如果导入的PPT素材已经按照分类标记过,即可直接进入分类下,而不必再次分类标记。
给PPT素材添加【分类标记】,对文件进行初级分类整理
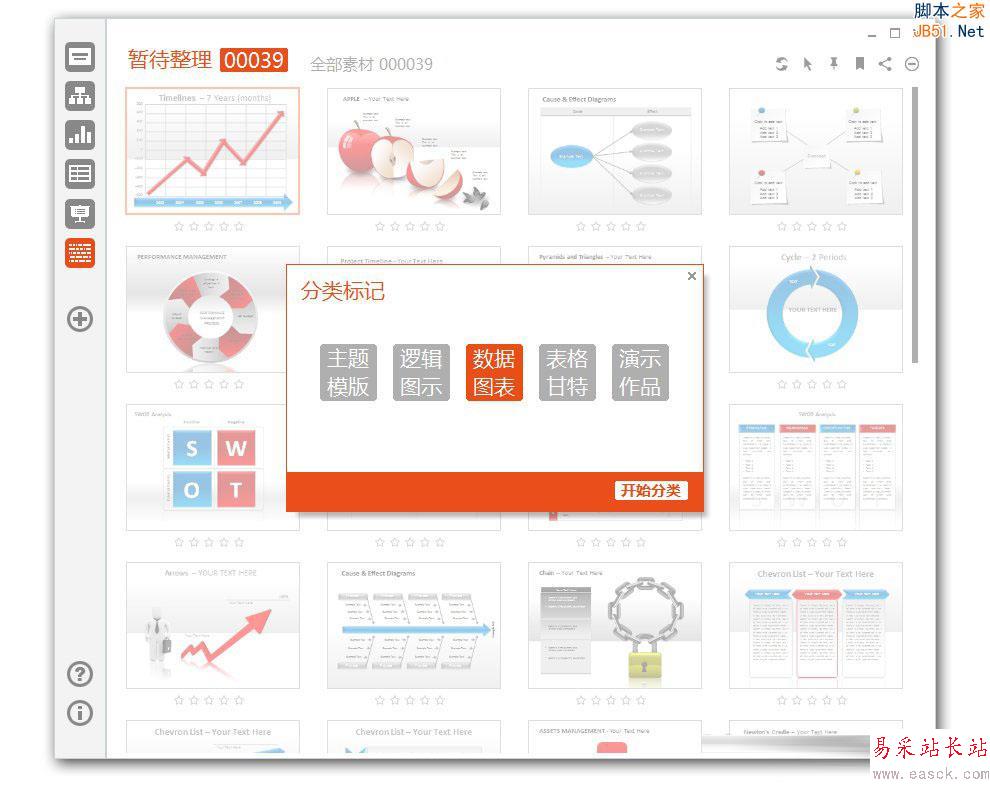
出现在【暂待整理】分类下的PPT素材都是未经过分类标记的,为便于使用需要进行简单的分类标记,步骤为:
1,选择PPT素材
2,点击软件右上角的【便签钉】图标,在出现的对话框中选择对应的分类,分类后可在对应的主分类下查看
给PPT素材添加详细【分类标记】,对文件进行高级分类整理
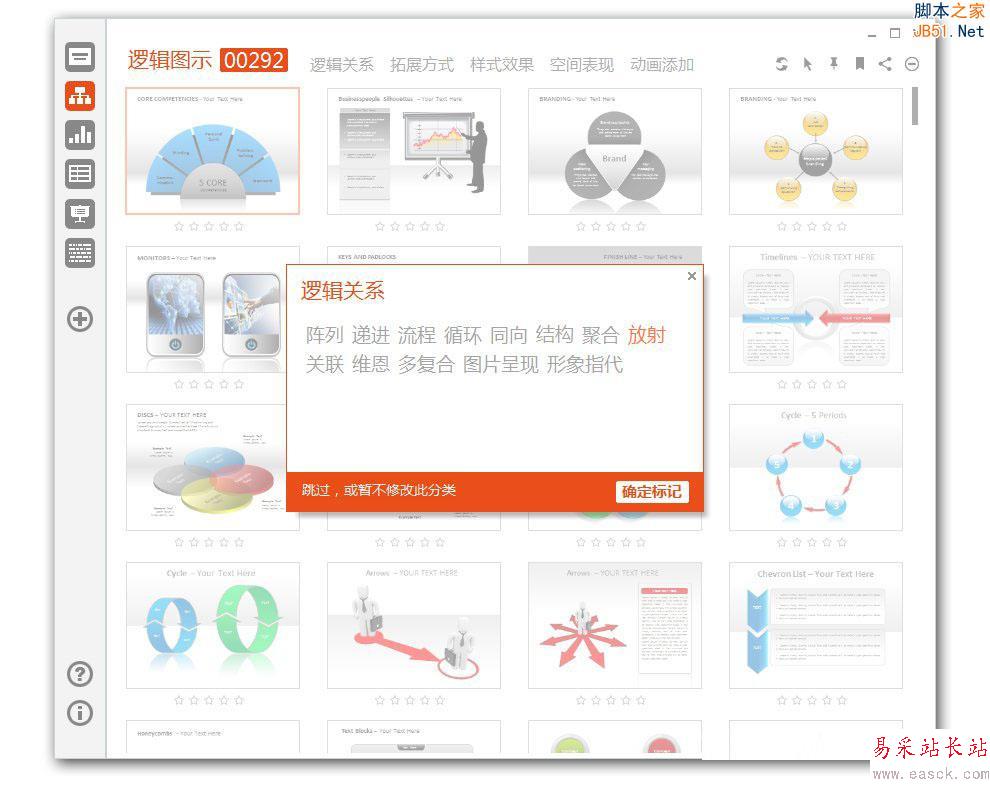
进入主分类后可继续进行详细分类标记,以【逻辑图示】为例,步骤如下:
1,选择PPT素材
2,点击软件右上角的【便签钉】图标,在出现的对话框中再次依次选择【逻辑关系】【拓展方式】【样式效果】【空间表现】【动画添加】的分类,分类后可在对应的主分类下查看
用详细【分类标记】快速筛选查看PPT素材
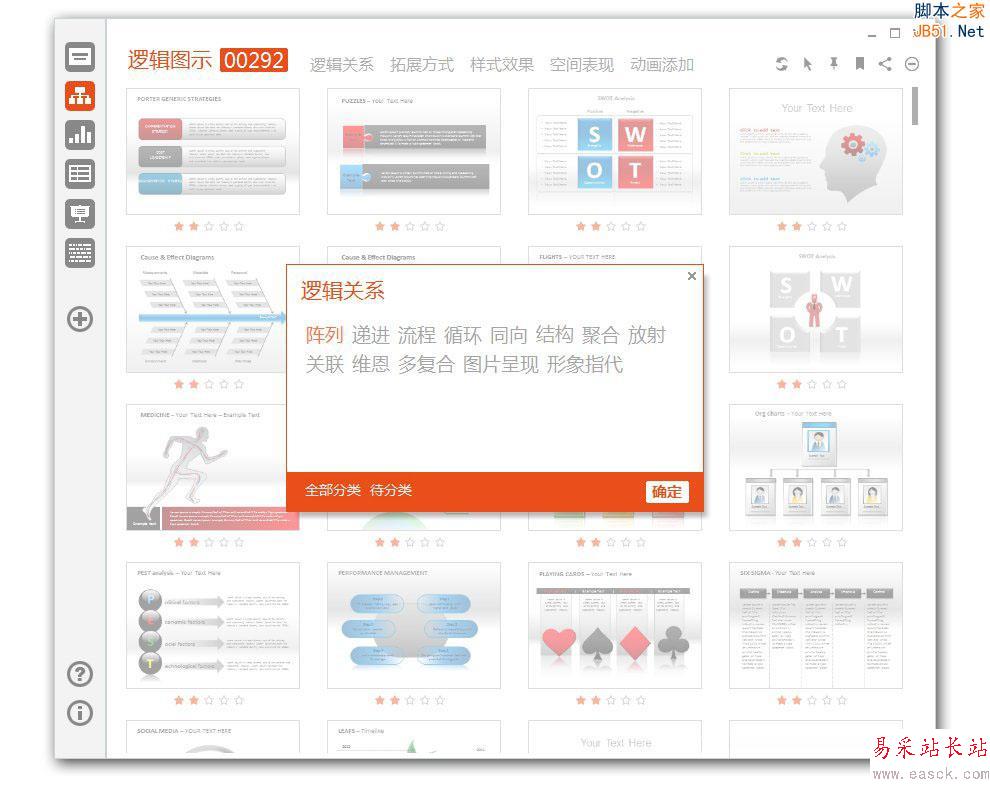
进入主分类后可对PPT素材进行分类筛选查看,以【逻辑图示】为例,步骤如下:
1,选择PPT素材
2,在出现的对话框中点击任意选项可查看对应分类下的PPT素材
给PPT素材添加【标签】,可快速定位素材
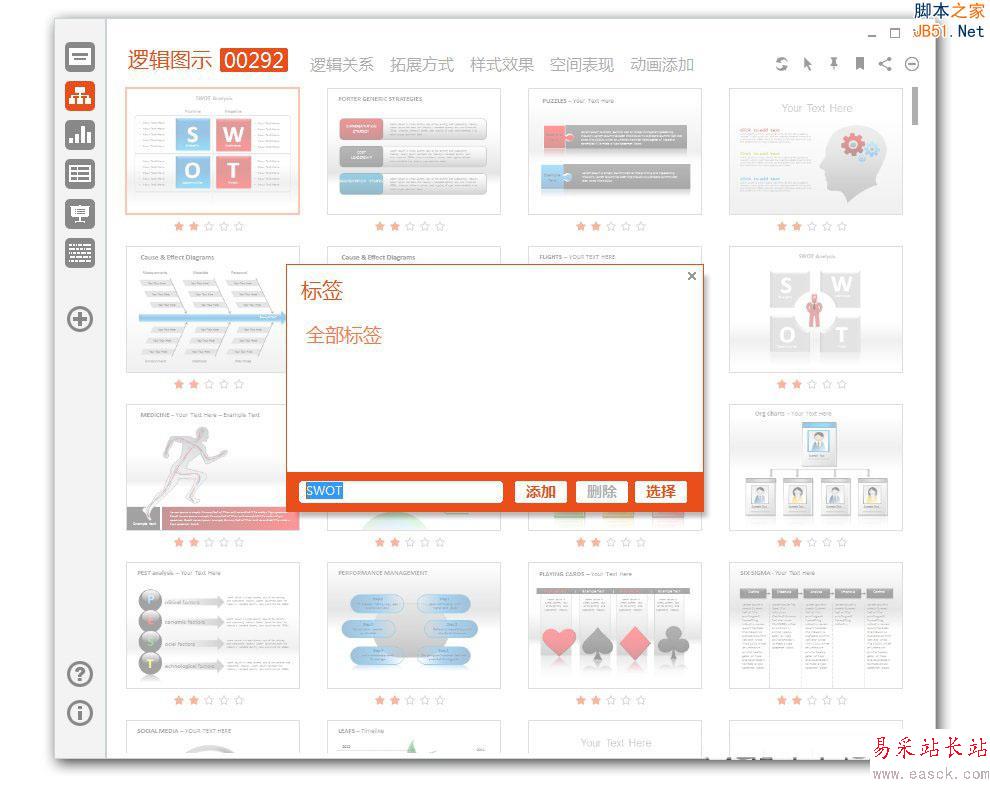
进入主分类后可对PPT素材进行快速标签,以【逻辑图示】为例,步骤如下:
1,选择PPT素材
2,点击软件右上角的【书签】图标,可在出现的对话框中给已选中的PPT素材添加或删除【标签】
注:不选择PPT素材而直接点击软件右上角的【书签】图标可按【标签】进行筛选选择
新闻热点
疑难解答