有些朋友们不知道利用PPT做出棱锥图的操作方法是什么,那么今天小编就带来了利用PPT做出棱锥图的简单教程,一起去看看吧,相信对大家会有帮助。
利用PPT做出棱锥图的详细操作方法介绍
在桌面上双击PPT的快捷图标,打开PPT这款软件进入其操作界面,如图所示:
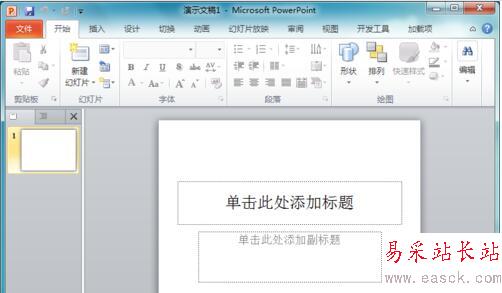
在打开的界面内找到菜单里的插入选项,如图所示:
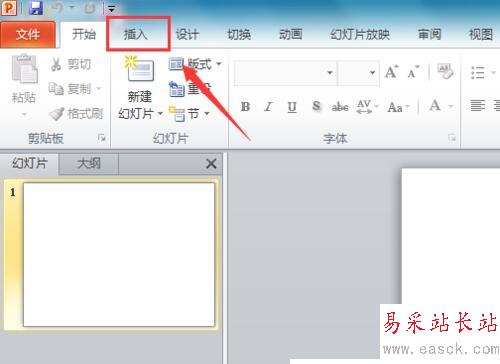
点击插入选项,在其工具区里找到smartart选项,如图所示:
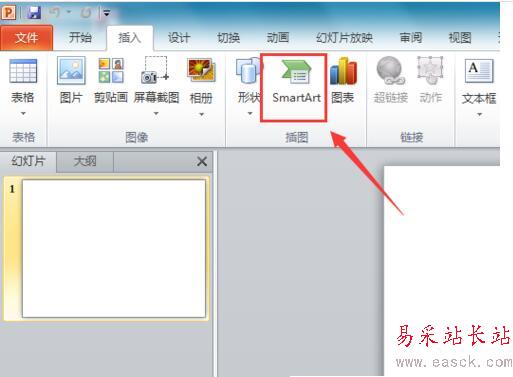
点击smartart选项,弹出选择smartart图形对话框内,如图所示:
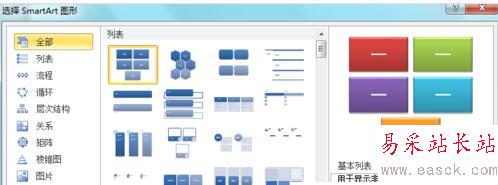
在选择smartart对话框内找到棱锥图选项,如图所示:
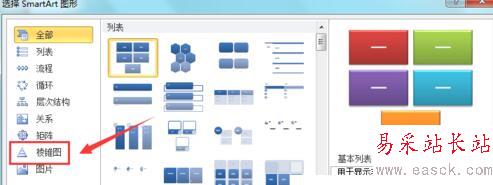
点击棱锥图选项,在右侧的棱锥图呢选择一种棱锥图,如图所示:
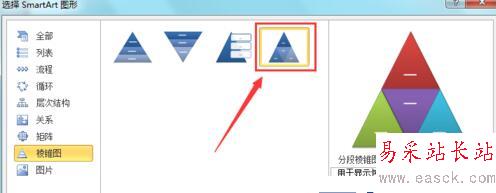
选择好棱锥图之后点击确定,可以看到在编辑输入区里就出现了我们棱锥图,此时我们就可以编辑该棱锥图了,如图所示:
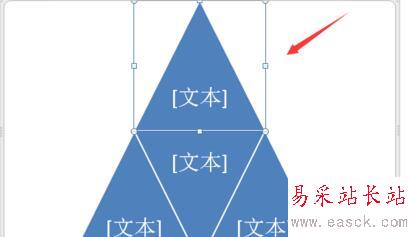
以上就是小编为大家带来的PPT做出棱锥图的详细操作方法,希望能对您有所帮助,小伙伴们有空可以来错新站长站网站,我们的网站上还有许多其它的资料等着小伙伴来挖掘哦!
新闻热点
疑难解答