
图1 主界面
2. 常用操作体验
1) 文字的插入与编辑
在Google演示文稿中,文字的添加与PowerPoint并无二异。我们既可以直接点击“单击以添加标题”字样,在预设好的文本框中填写。也可以通过工具栏上的“插入文本”按钮,将文字添加到页面任意位置。而且,借助工具栏上那满满的一排格式按钮,这些文字都能轻而易举地变个模样,如图2所示。
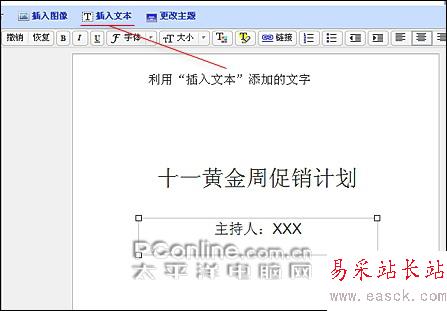
图2 插入文字
2) 幻灯片新建与复制
制作完幻灯片首页,我们就要继续下一页面的编排了。和PowerPoint一样,用户只要点击工具栏上的“新幻灯片”按钮,就可以建立一张新页面。不过,在这个过程中,Google演示文稿还会让用户选择一次新幻灯片版式。如果我们每次都要建立相同版式的页面,这样的询问多少会显得有些麻烦。其实,在这个问题上,Google演示文稿同样吸取了PowerPoint的成功经验。我们完全可以通过工具栏上的“复制幻灯片”按钮,快速克隆出一张内容与版式完全相同的新页面。
3) 图片的插入
除了这些以外,图片的插入在幻灯片制作中也极为常见。而这对于Google演示文稿来说,同样不是问题。我们只要点击工具栏上的“插入图像”按钮,再从本地硬盘中选取待插入图片。经过短暂的上传等待之后,新图片便被自动插入到文稿之中了。当然,如果您对所插入图片的尺寸和位置不满意,同样也可以通过图文框进行快速调整,如图3所示。
新闻热点
疑难解答