说起倒计时大家可能会想到很多场合都有使用的,就拿最常见的辩论赛来说吧,让观众知道每一个环节还有多少秒结束,这样就不至于超时、没控制好时间等行为的发生。好了,转入正题,下面为大家介绍下PPT中的倒计时是如何制作的。教程中使用到了自定义动画、绘图中的对齐与分布水平居中和垂直居中、计时触发器等,在文章的末尾有最终效果图的。
具体步骤
1、新建一个空白板式的ppt,选择合适的模板,输入题目艺术字“倒计时”和“时间到”和相应的文字“时间还剩秒”,调节字体和大小位置。在利用自选图形里的圆角矩形拖出一个圆角矩形,高2.2,宽19.41,内部填充效果如下,再复制出一个相同的,内部无颜色填充。再添加一个按钮,添加文字为“开始计时”。
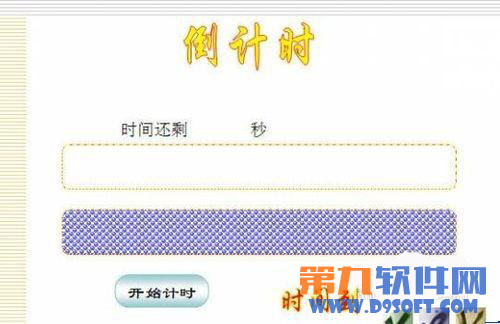
2、选中有填充的圆角矩形,自定义动画为擦除,在单击时,自左侧,10秒。再选中两个圆角矩形,利用绘图中的对齐与分布水平居中和垂直居中,并把第二个置于底层。
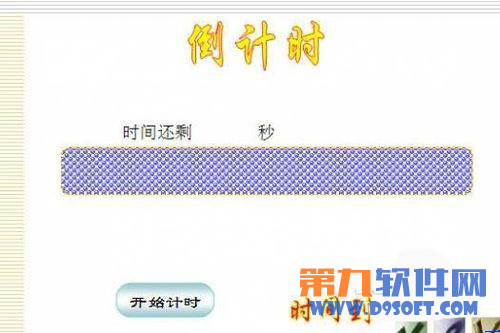
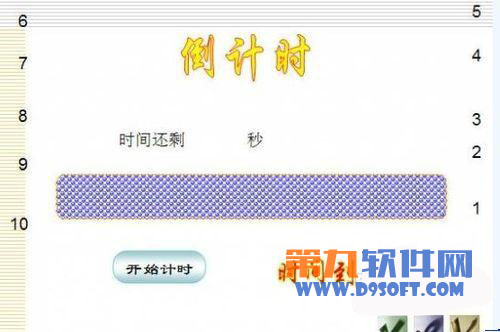
4、选中数字10设置自定义动画为出现、之前;
设置数字10设置自定义动画为消失、之前,延迟为1秒,选中数字9设置自定义动画为出现、之前,延迟为1秒;
设置数字9设置自定义动画为消失、之前,延迟为2秒,选中数字8设置自定义动画为出现、之前,延迟为2秒;
设置数字8设置自定义动画为消失、之前,延迟为3秒,选中数字7设置自定义动画为出现、之前,延迟为3秒;
设置数字7设置自定义动画为消失、之前,延迟为4秒,选中数字6设置自定义动画为出现、之前,延迟为4秒;
设置数字6设置自定义动画为消失、之前,延迟为5秒,选中数字5设置自定义动画为出现、之前,延迟为5秒;
设置数字5设置自定义动画为消失、之前,延迟为6秒,选中数字4设置自定义动画为出现、之前,延迟为6秒;
设置数字4设置自定义动画为消失、之前,延迟为7秒,选中数字3设置自定义动画为出现、之前,延迟为7秒;
设置数字3设置自定义动画为消失、之前,延迟为8秒,选中数字2设置自定义动画为出现、之前,延迟为8秒;
设置数字2设置自定义动画为消失、之前,延迟为9秒,选中数字1设置自定义动画为出现、之前,延迟为9秒;
设置数字1设置自定义动画为消失、之前,延迟为10秒;
全选十个数字,水平居中、垂直居中,拖到合适的位置。
选中艺术字“时间到”设置自定义动画为出现、之后。
选中圆角矩形11设置进入方式为擦除,在单击时,左侧,计时触发器为圆角矩形17:开始计时,速度10秒。
再选中数字和艺术字“时间到”的自定义动画,单击自定义动画里的 ↓把它们推到最下面,直到 不可用。
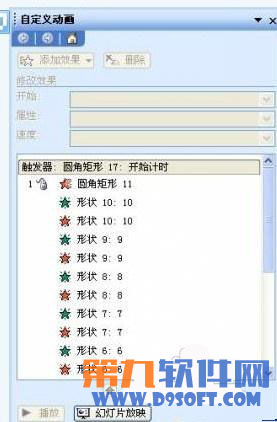
5、保存。最终布局如下:
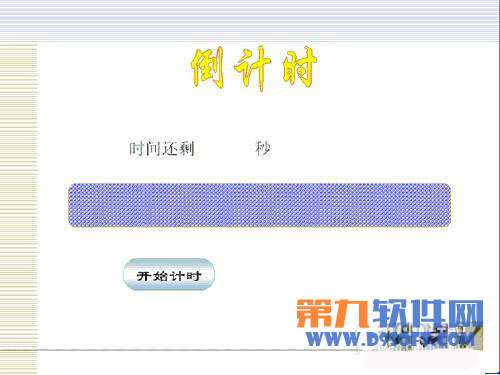
注:更多精彩教程请关注武林网办公软件教程栏目,武林网电脑办公群:(已满!)欢迎你的加入
新闻热点
疑难解答