打开Microsoft Office PowerPoint2010,选择幻灯片的版式为空白。

单击菜单栏里"插入"→“形状”,选择矩形框。在幻灯片里插入矩形框。
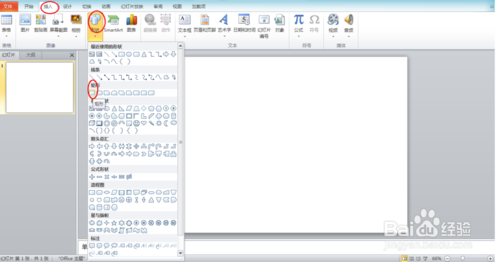
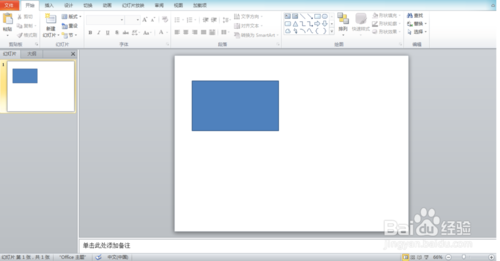
对矩形框进行基本设置,单击选中矩形框,单击右键,在弹出的菜单栏里选择形状填充颜色为白色,形状轮廓颜色为黑色。
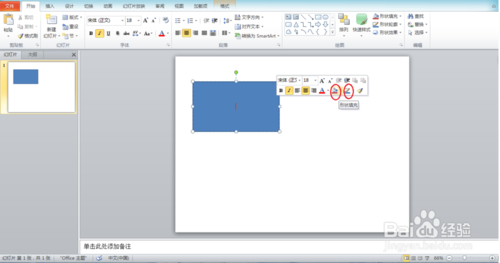
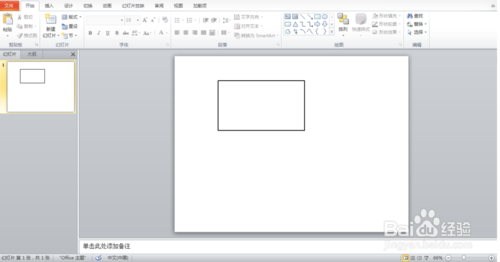
用上述方法,在矩形框里再插入一个较小的矩形框
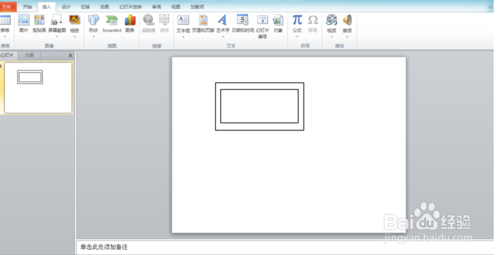
将两个矩形框之间的空间设置成黑色,只需单击大的矩形框,将其的形状填充设置为黑色。
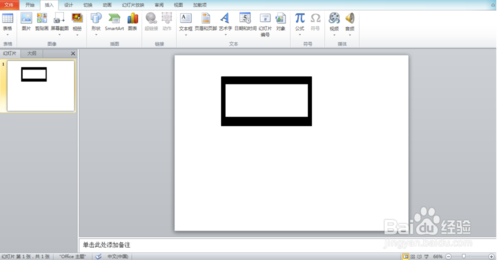
用上述方法,在两个矩形框之间插入一个更小的矩形框
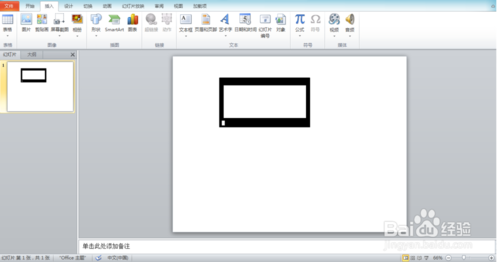
将最小的矩形框进行粘贴复制,并均匀的排布在两个矩形框之间的空间里(这里建议用快捷键ctrl+c复制,ctrl+v粘贴,并利用上下左右键移动比较方便快捷,)
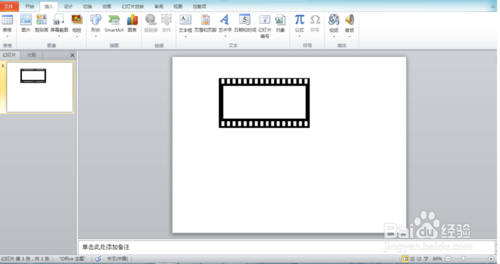
组合图形。按住鼠标左键,拖动鼠标,将所有矩形框包含在鼠标拖动形成的区域后,松开鼠标左键。
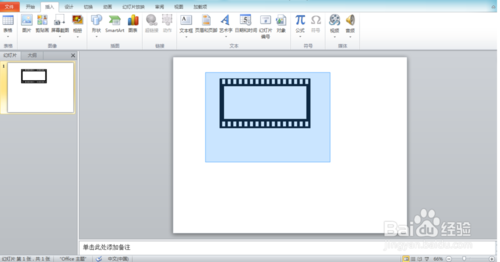
将鼠标移动到矩形框内,单击鼠标右键,在弹出的快捷菜单里选择组合,即可将所有矩形框组合在一起,不会分开了。
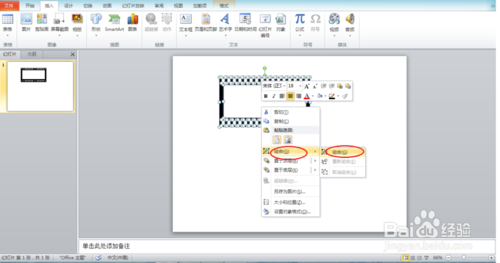
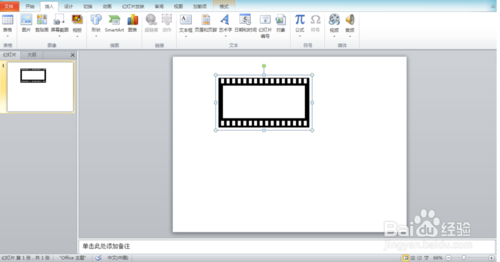
根据需要,复制粘贴制作好的胶片图形,选中胶片白色区域,单击右键,在弹出的菜单栏里,选择形状填充里的图片,插入你想插入的图片。
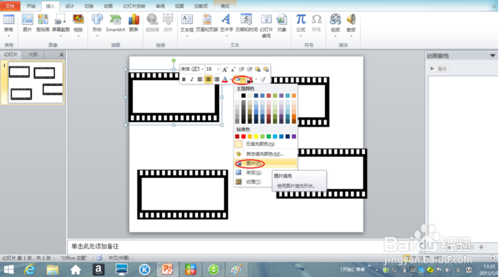
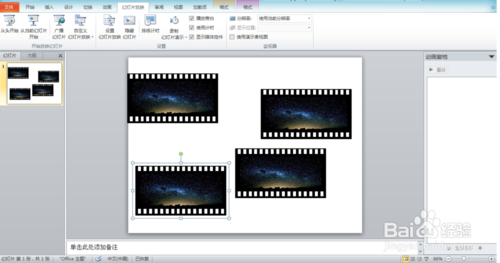
选定一张做好的胶片,对其进行动画设置,选择动画“飞入”,效果选项“自右侧“。
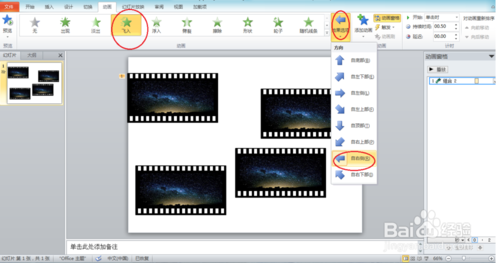
在动画窗格里,选中动画,单击右键,在弹出的菜单栏里选择”计时“,会弹出一个对话框,在弹出的对话框里,选择”计时“,在“开始”栏里选择与”上一动画同时“,在“延迟”栏里合理设置延迟效果,在“期间”栏里合理的设置动画时间,在“重复”栏里选择“直到幻灯片末尾”
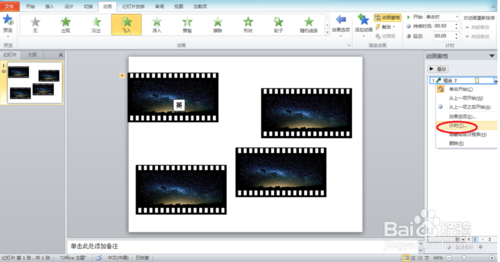
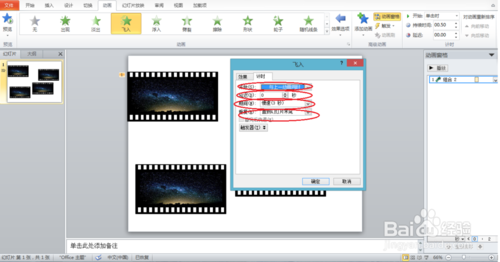
用上述方法对其他的胶片进行相同设置,需要注意的是合理设置不同的延迟时间,会使所以胶片出来时会一张接一张。最后将所以胶片依次重叠在幻灯片左上角空白区域。
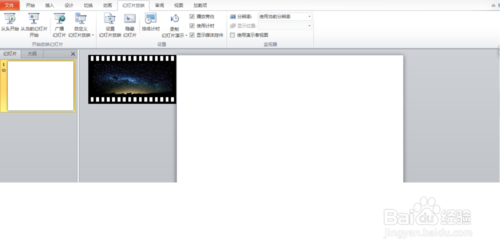
单击菜单栏里“幻灯片放映”→"从当前幻灯片开始",就可以观看效果了
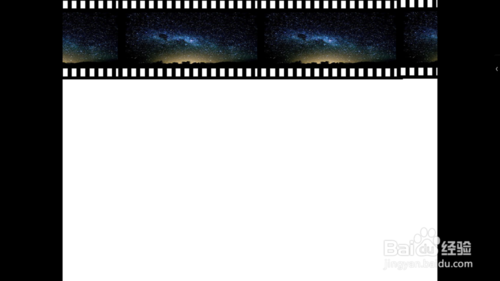
新闻热点
疑难解答