一个成功的PowerPoint演示,除了内容要精彩之外,漂亮的页面设计也很重要,这样就能在第一时间吸引观众,带给他们好感。下面的这9条小技巧,可提高你在设计PowerPoint幻灯片时的效率,助你一臂之力。
妙招1: 幻灯片快速一分为二如果文字太多,一张幻灯片放不下,可以快速将幻灯片一分为二,变成两张幻灯片。Step1点击菜单“视图→工具栏→大纲”,调出“大纲”窗口。Steo2在大纲窗口,将光标移到文字要分隔的地方,按下回车键就可以了(见图1)。
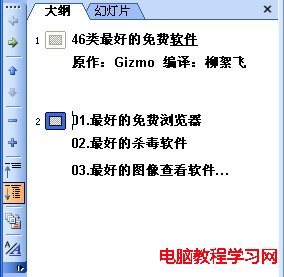
妙招2: 使用参考线对齐图形
通过参考线,PowerPoint可以快速对齐页面中的图像、图形、文字块等元素,使得版面整齐好看。
Step1
点击菜单“视图→网格线和参考线”,在打开的对话框中,选中“对象与网格对齐”及“屏幕上显示绘图参考线”项。
Step2
确定后,屏幕上将显示十字参考线,可以随意拖动以调整好参考线的位置。Step3此时将要对齐排列的对象拖到参考线附近,它们就会自动吸附到参考线上并对齐了。
妙招3: 快速微调设计对象的位置在幻灯片中,用鼠标或箭头键调整图形等对象的位置,是按10个像素为单位进行调节的,有时显得不太精确。可按下Ctrl键不放,再连续按方向键移动,就可以1个像素为单位进行微调了。如果想用鼠标操作微调,必须按下Alt键再拖动。注意:按Ctrl键再用鼠标拖动,是复制对象而不是微调了。
妙招4: 快速对齐图形等对象除了借助参考线,还有另外一个快速对齐对象的方法。Step1在幻灯片中,按Ctrl键不放,然后点选所有要对齐的对象。Step2单击绘图工具栏上的“绘图”按钮,在弹出菜单的“对齐或分布”下,有“左对齐”、“顶对齐”等多个选项,根据需要选择就好。
妙招5: 快速均匀排列图形等对象在“对齐或分布”菜单下,还有“横向分布”和“纵向分布”两个命令,按Ctrl键选中多个对象后,再执行其中的某个命令,可以让所选对象之间,横向或纵向自动排列均匀,非常实用。
新闻热点
疑难解答