
PPT制作鼠标创意文字效果教程,整个过程比较复杂,但希望通过本次临摹的教程,帮助大家更为深入了解PPT的形状编辑工具的使用。

使用Segoe Script字体输入英文文本。该字体的特点是连笔手写,很适合制作鼠标线效果。

观察文本效果,由于最终效果需要形成连续不断的边缘线,因此像字母J这样脱离文本单独成字的就需要进行加工。如果你的运气够好,输入文本已经完全连接在一起的话,可以省下不少功夫。
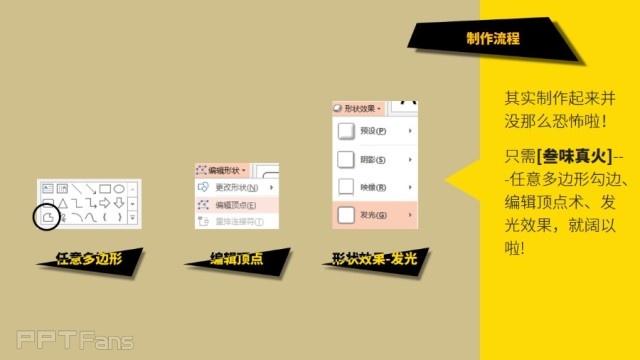
插入一个矩形覆盖文本,然后同时选中二者,使用合并形状-相交,将文本转化为形状。

现在我们来解决连笔加工的问题:想象下如果是手写改文字,你会怎么来连笔,如从J到E,很明显会从J的左侧勾收尾处弯折后,连向E的起笔处。

使用“曲线”工具,绘制出符合笔画走向的连笔补足形状,注意保持笔画的粗细和自然。

使用合并形状-联合,将新绘制的形状和原有的文本形状连成一体, 但注意观察,两个e的内部形成了闭合环线,这和我们想要的效果不一致,因此也需要进行修改。

参照下图的方案,在需要断笔处绘制任意多边形,然后使用合并形状-剪除,制造出断笔。

右键点击文字形状,进入编辑顶点模式,将断笔处不自然的尖角修缮圆滑,这一步需要一定的耐心,不能马虎,否则会影响最终效果。操作时候可以放大视图比例,综合使用移动顶点,删除顶点,改变顶点类型等手法进行。

鼠标线的一端一定是连接到画面正下方的鼠标,而另一端则需要从画面右侧延伸出去。所以我们还用曲线来绘制这一部分的线条。

使用曲线工具绘制鼠标线。由于与原图形连在一起,我们需要绘制一个闭合的图形,后期将他们处理为线条。

联合图形(为了完整显示后面的操作,我移动了图形位置,使得画面外的部分也全部落入画面内部。大家在做的时候可以原地进行操作,不用进行移动)

观察图形,字母J下端原字母和新绘制图形结合处存在过于尖锐的转角,以及多余的弯折,需要进入编辑顶点模式进一步修缮。

修整后的效果如图所示。由于我们并不需要下方及右侧的框线,所以需要在编辑顶点模式下将图形转为开放路径,并删除不需要的线段。
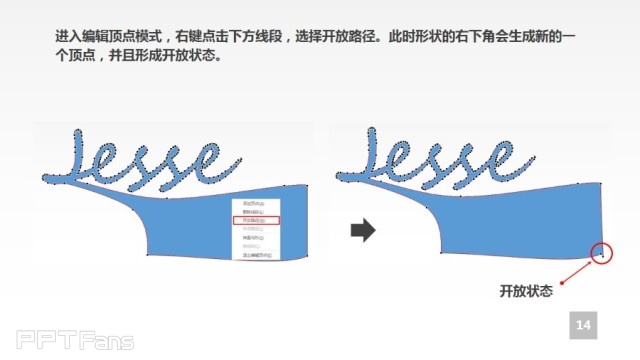
进入编辑顶点模式,右键点击下方线段,选择开放路径。此时形状的右下角会生成新的一个顶点,并且形成开放状态。

删除这两个顶点,然后将图形改为灰色边线,宽度2.5磅,无填充色。效果如下图所示(这里我在此移动了图形使其回到原有位置。)
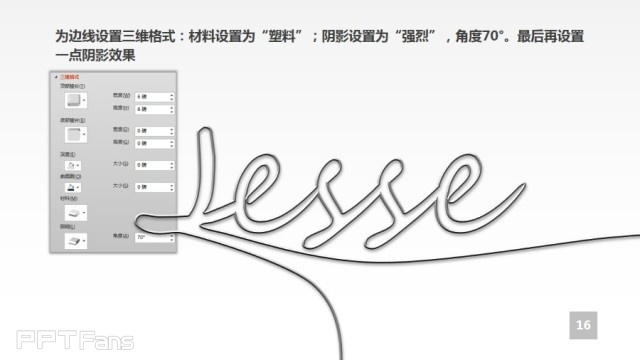
为边线设置三维格式:材料设置为“塑料”;阴影设置为“强烈”,角度70°。最后再设置一点阴影效果。

插入鼠标的图片素材(可以自行网上搜索),防止到鼠标的下端。结合画面比例,还可以再调整一下鼠标线的顶点,最终效果如图。
新闻热点
疑难解答