本文介绍如何巧妙利用PowerPoint2010中的合并以及动画刷,在短时间内快速制作大量内容基本上重复的PPT演示文档。
年终将至,为了向公司员工和各级领导做年终汇报,总需要把各种报告、图表、表格数据制作成幻灯片同步演示以加强汇报效果。通常这类总结演示都存在大量相同或相似的内容、格式或动画要求,因此在制作时总要大量重复相同操作,这要浪费不少时间。有没有什么办法能减少重复操作,让我们更快速地完成总结演示的制作呢?在PPT 2010中确实有几种方法可以有效减少重复操作。

一、重用相同幻灯片
打开PPT2010,在“开始”选项卡中单击“新建幻灯片”的下拉箭头,在下拉列表中选择最下面的“重用幻灯片”项就会在右侧显示“重用幻灯片”窗格。在窗格中单击“浏览”按钮选择“浏览文件”,在弹出窗口中选择打开要使用的演示文档,该文档中的所有幻灯片会以缩略图方式显示在“重用幻灯片” 窗格中(图1)。在此鼠标指向的幻灯片会自动放大显示,单击所需幻灯片即可直接把它插入到当前幻灯片后面。这操作很简单吧?
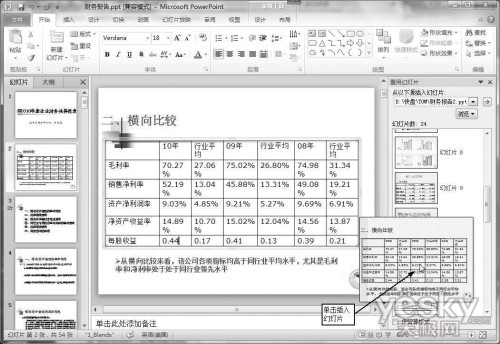
如果想要重复使用当前文档中的幻灯片,可以通过复制幻灯片实现。切换到所需幻灯片按下Ctrl+Shift+D快捷键即可把前幻灯片复制出另一份,然后在左侧幻灯片列表中把它拖动到需要位置即可。此外,你可以在左侧幻灯片列表中直接把所需幻灯片拖动到需要位置,先按住Ctrl键再放开鼠标左键即可把该幻灯片复制到指定位置。
二、多个演示合并制作
通常年终演示报告不会只做一份,我们需要针对不同的会议、不同的听众,分别制作多个演示。对此我们可以把多个演示的幻灯片全部集中在一个演示文档中制作。
1.定义放映方式
打开PPT2010先做一个包含所有幻灯片的总演示文档。切换到“幻灯片放映”选项卡,单击“自定义幻灯片放映”选择“自定义放映”,在“自定义放映”窗口中单击“新建”按钮。
当前文档中的幻灯片出现在“定义自定义放映”窗口的左侧列表中,你只要按播放顺序要求,逐一双击需要的幻灯片把它添加到右侧“在自定义放映的幻灯片”列表中即可,这列表就是我们要播放的幻灯片顺序。最后输入幻灯片放映名称为“职工大会演示”,单击“确定”把自定义的放映方案保存到“自定义放映” 窗口列表中。
同样新建出“董事会演示”、“财务年会演示 ”、“总公司汇报演示”等各种放映方案。如果不满意已保存的放映方案,可在“自定义放映”窗口选中放映方案,单击“编辑”按钮重新修改。最后关闭“自定义放映”窗口,并命名保存总演示文档。
2.按自定义方案放映
要放映演示时,只要打开总演示文档,切换到“幻灯片放映”选项卡,单击“自定义幻灯片放映”即可在下拉列表中看到职工大会演示、董事会演示、财务年会演示、总公司汇报演示等自定义放映方案(图2),按需要选择一个方案即可按设置好的顺序放映幻灯片。此外,在放映中右击选择“自定义放映”也会显示自定义放映方案,你可以从中选择放映其他方案。

这样把多个演示内容集中在同一文档中,保存、管理都很方便。而且只要改一张幻灯片,在所有放映方案中用到的这张幻灯片内容都会同时改变,万一出错要修改幻灯片也可省事不少。
三、动画刷轻松重复动画设置
演示文档中总会有很多对象需要设置相同的动画,实际操作中我们不得不大量重复相同的动画设置。PPT2010中新增的动画刷可以把选中对象的动画设置复制到任意多个对象上。
PPT2010中我们只要先选中已经设置了动画的对象,例:收支曲线,在“动画”选项卡的“高级动画”区域双击“动画刷”使其处于选中状态,此时鼠标光标后会出现刷子。现在单击一下要设置的对象,例:负债率曲线(图3),即可让负债率曲线具有与收支曲线完全相同的动画效果。单击刷一个对象后,会有一段时间预览,此时鼠标后虽然没有刷子但动画刷仍然有效,我们不用等预览完成即可继续单击刷下一个对象。全部刷完后在页面空白处双击或再单击一下动画刷即可停止动画刷功能。
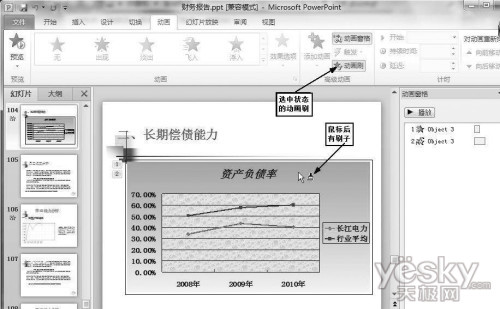
注:部分动画项只对文本框有效,例:波浪形、加粗闪烁、字体颜色等,这些动画在从文本框对象刷到图片对象上时会自动消失。此外,动画刷在把动画刷到对象上时该对象上原有的动画设置会同时被消除。
新闻热点
疑难解答