为了突出表现某些文字,在编排PPT过程中会将一些文字设置为特殊格式。在PPT中自带了一些特效,但是很少并不能满足我们对个性的需求。因此本例为大家制作一种文字特效,即文字镂空的效果,新手朋友们可以借此机会学习哦。
简要概述
首先插入一个矩形,将其大小调整为全部覆盖空白页面,将其颜色填充为黑色并去掉其轮廓即调整为无轮廓。接着进行镂空字的制作,插入文本框并输入文字,设置适当的字号及字体。接着全选并剪切,执行选择性粘贴并双击图片(PNG),将其转为图片格式,接着设置透明色。最后插入一张新的图片并将其置于底层。
步骤如下
1、启动PowerPoint2013,插入一个矩形,调整大小,将空白页面全部覆盖。选中矩形,单击颜色填充按钮,将其设置为黑色。
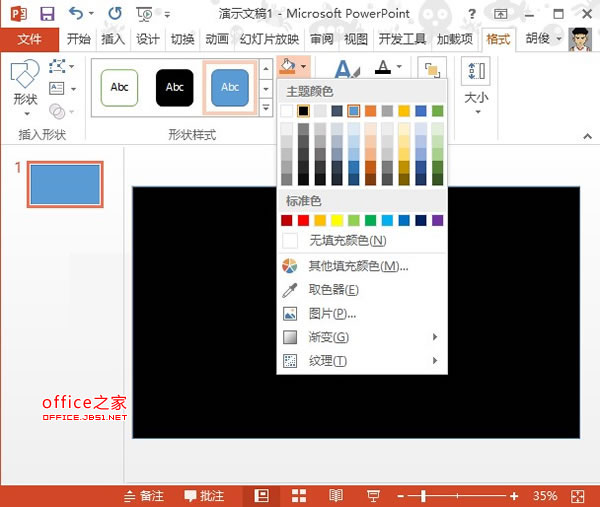
2、然后在形状轮廓中,将黑色矩形调整为无轮廓。
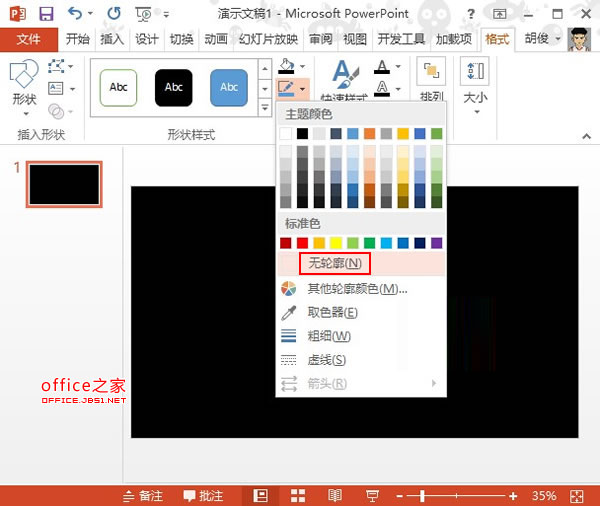
3、插入一个文本框,输入文字:镂空字的制作,设置字型字号。
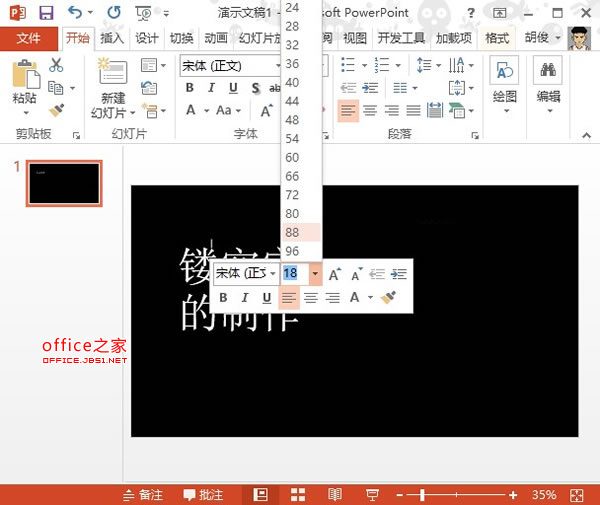
4、选中文本框内的文字,将文字设置为华文琥珀。
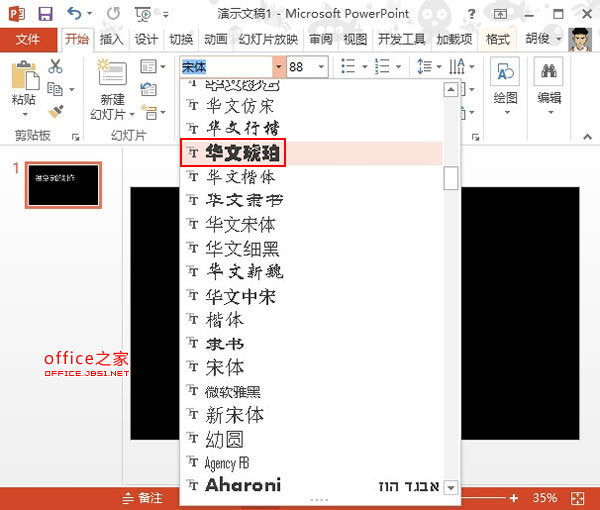
5、Ctrl+A键将页面内的全部选中,右击,从弹出的右键菜单中选择剪切。
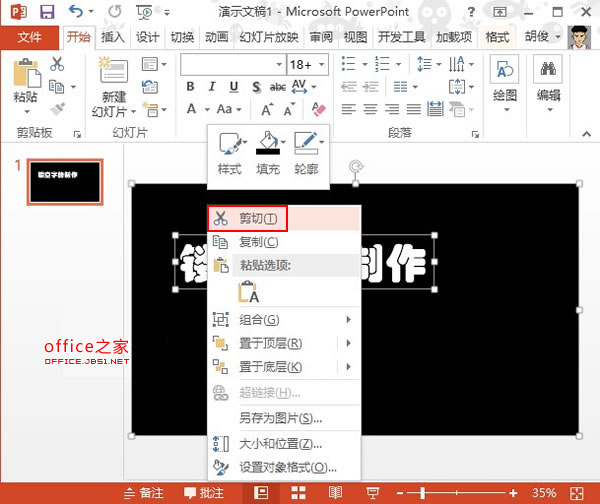
6、点击粘贴按钮,选择性粘贴,双击图片(PNG),确定。
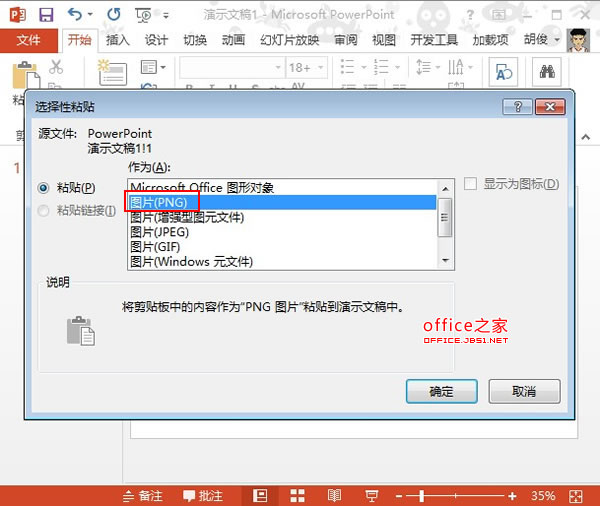
7、这样就将其转变为了图片格式,选中,在格式选项卡下单击颜色按钮,设置透明色。
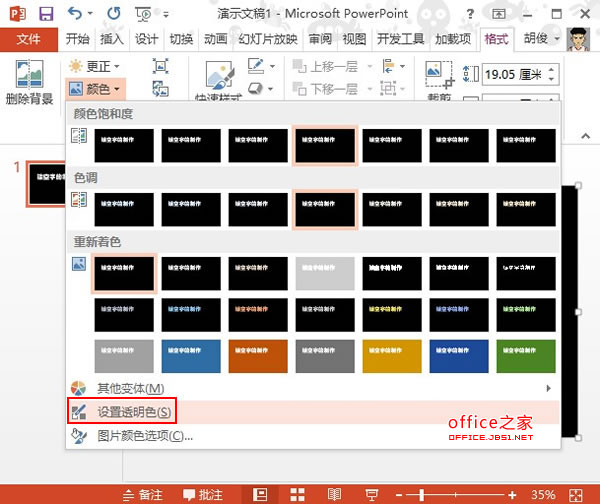
8、点击需要设置成透明色的区域,然后单击图片按钮,从本地选取一张图片插入。
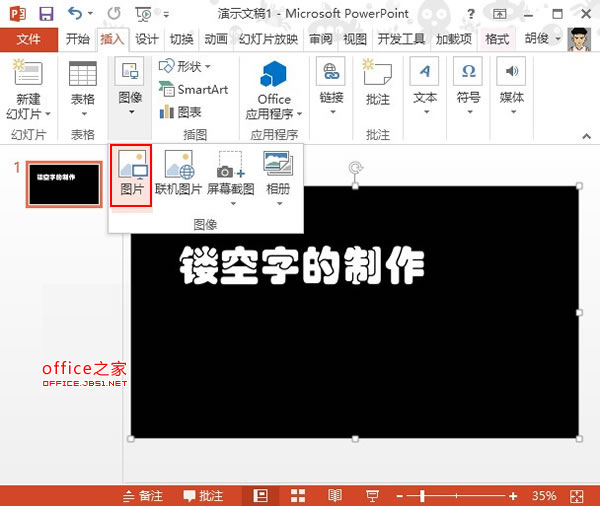
9、调整图片大小位置,将页面覆盖,右击,将其置于底层。
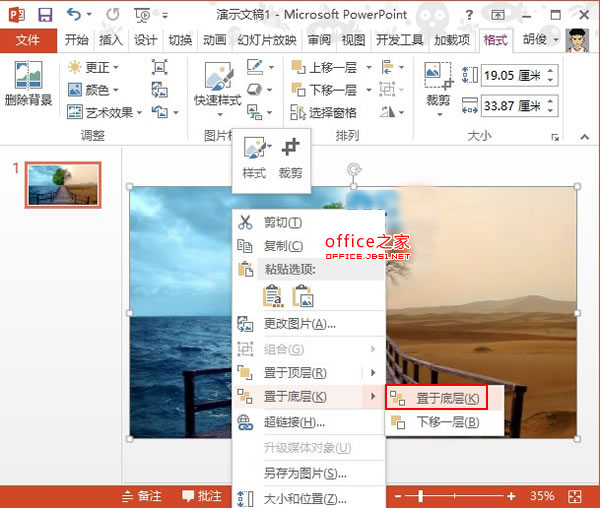
10、这样,我们的镂空字艺术效果就制作好了。
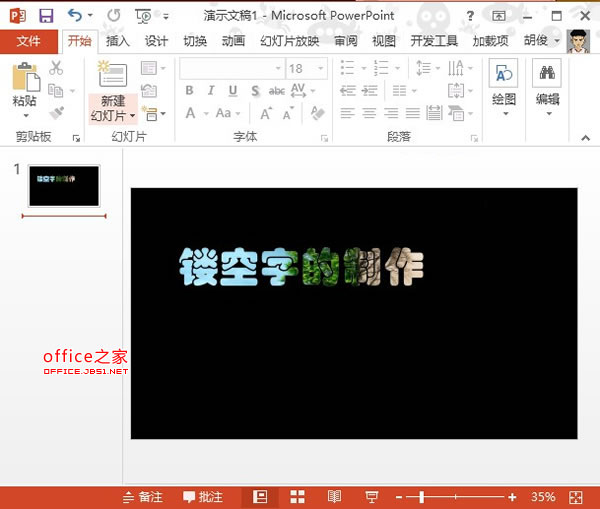
新闻热点
疑难解答