导读:有时我们想让插入到PPT中的Excel图表中的走势东起来,以增强效果,本文就讲述了改方法如何实现。
在制作幻灯片的时候,你可能会需要插入多种Excel图表,以通过图形化的方式展现数据的走势和统计分析的结果。接下来,我通过一些截图,为大家详细介绍一下在幻灯片中插入Excel图表的几种方法,以及如何利用“自定义动画”功能,让这些图表动起来。
一、为幻灯片添加Excel图表
方法一:利用PowerPoint内置的工具制作图表
如果需要在幻灯片中添加一个新的图表的话,可以利用PowerPoint中自带的图表工具为幻灯片中添加图表。
单击【常用】工具条中的【插入图表】,这样就会在幻灯片中插入一个“柱形图”。编辑方法与Excel中的图表编辑相同。
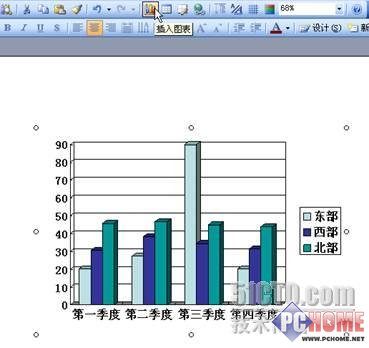
图1
方法二:利用“复制、粘贴”插入图表
如果需要将Excel文档中的现有图表添加到PowerPoint演示文稿中,可以直接使用复制粘贴、插入对象的方法进行操作。
打开Excel文件将图表选中,选择【编辑】菜单中的【复制】,然后打开需要插入图表的幻灯片页面,点击【编辑】菜单中的【选择性粘贴】,可以看到在“选择性粘贴”中有二个选项:“粘贴”和“粘贴链接”。
选择【粘贴】选项,是将Excel中的图表复制到演示文稿中,复制完毕后与Excel源文件没有任何联系,任意一方进行修改都不会影响到其他文件。
选择【粘贴链接】则是将图表复制到演示文稿中后,与Excel源文件建立了链接,这样无论修改演示文稿或Excel中任意一方的图表,其他一方都会根据修改一方进行更改。

图2
为幻灯片添加Excel图表(2)
方法三:利用插入对象的方法插入图表
首先将光标定位到Excel文件中图表页面中保存并关闭,单击【插入】菜单中的【对象】,点击【插入对象】选项卡中的【由文件创建】,通过【浏览】找到 Excel文件。在【插入对象】选项卡中的【链接】选项为:如果选择【链接】是指演示文稿中的图表与Excel中图表建立的链接,如果一方发生改变,那么对方也会进行改变。如果【链接】选项为空,那么是指只将Excel中的图表复制到了演示文稿中,两个文件没有任何的联系。
方法四:将图表以图片的方式插入到幻灯片中
如果将Excel中的图表插入到演示文稿中,而且不需要进行修改的话,可以将Excel中的图表选定后,点击【编辑】菜单中的【复制】,在演示文稿中选择【编辑】菜单中的【粘贴】,在图表被粘贴到幻灯片中后,点击【智能标记】中的【图表图片】,这样图表就以图片的方式添加到幻灯片中了。

图4
为Excel图表添加动画效果
新闻热点
疑难解答