SQL Server 2005 是微软的 SQL Server 家族中比较经典的一个版本。其体积相对小巧而且运行快速,所支持的功能和特性作为平时学习或者一般开发之用绰绰有余,如果不是有特别的需求,我们实在无需去安装臃肿的 SQL Server 2010/2012 版本。
SQL Server 版本众多,光是 2005 常用版本就有Enterprise Edition、Standard Edition 和Developer Edition 三个版本(另有Express Edition 为免费授权的限制版本)。如何选择适合自己的版本请移步SQL Server 2005 版本选择。这里就给大家介绍一下 SQL Server 2005 开发版(Developer Edition)的安装过程。
首先复制下方连接使用迅雷或旋风等下载工具下载开发版的安装程序。
ed2k://|file|cs_sql_2005_dev_all_dvd.iso|1870581760|25D3E5CEFB407E7CA1036BE303AC4643|/
将下载好的压缩包解压。

双击运行 splash.hta 文件,出现如下界面:
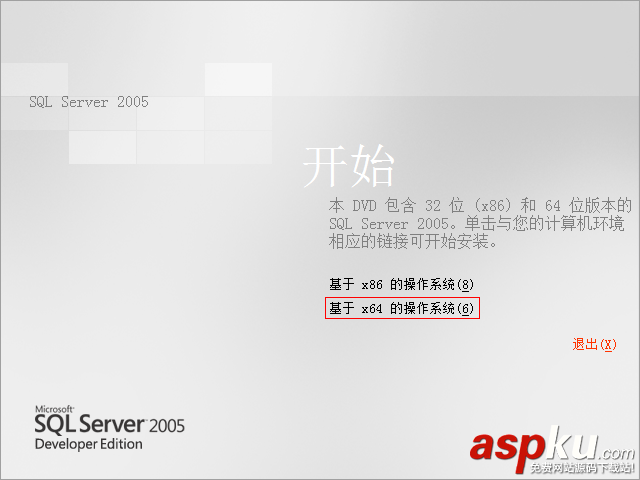
根据你自己的操作系统选择,32位操作系统选择 x86,64位操作系统则选择 x64,这里我选择 x64。
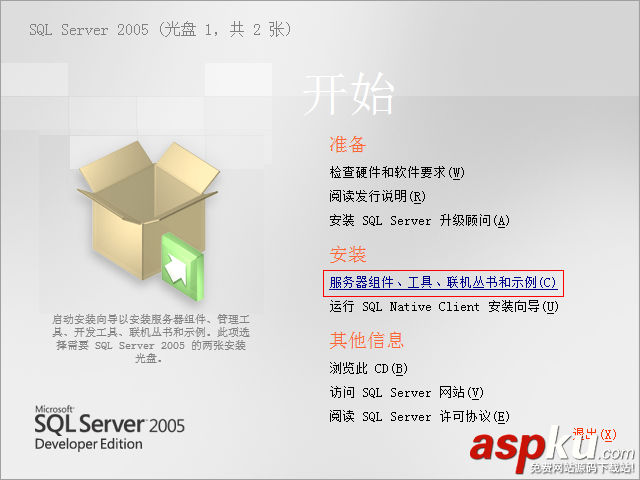
直接点击“安装”下的“服务器组件、工具、联机丛书和示例(C)”。
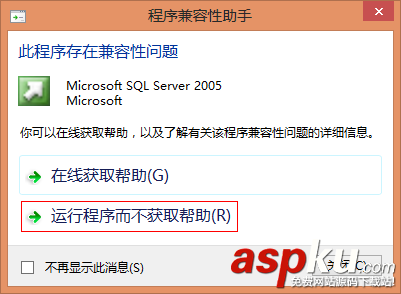
在 Windows 7/8 系统下一般会出现“程序兼容性助手”,直接点击图中红圈内容忽略(如果不想再看到此消息可以把左下角打上勾)。
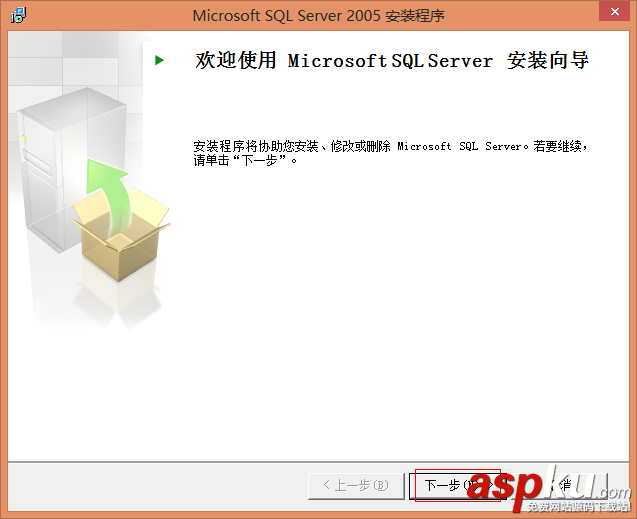
直接点击“下一步”。
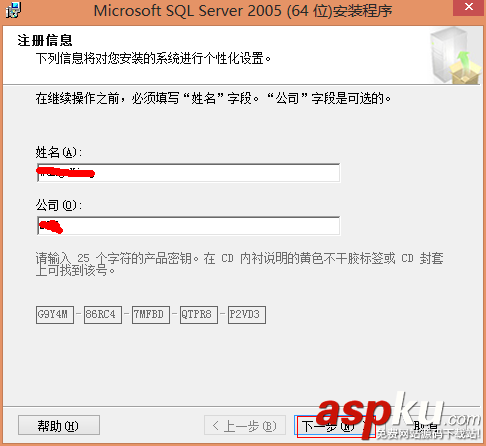
填写姓名、公司信息,本安装包已经自带了安装密钥无需另外输入,点击“下一步”。
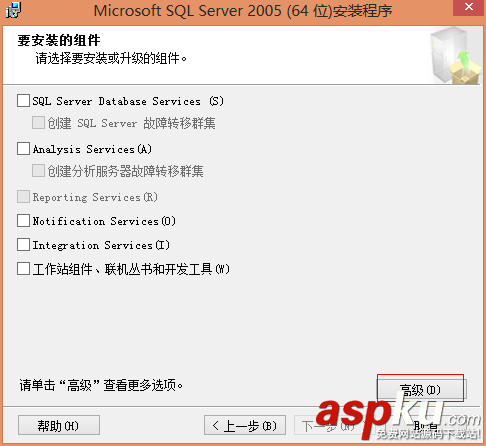
在接下来的窗口中点击“高级”按钮,来到如下界面:
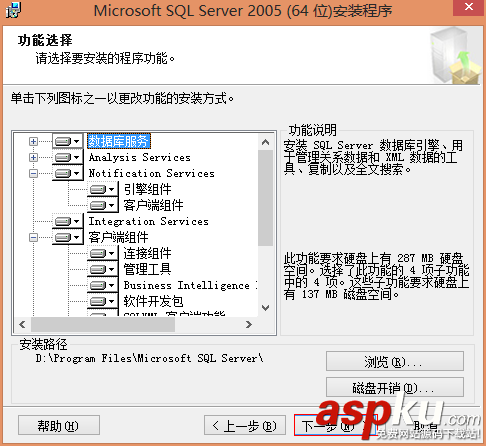
选中你所需要的功能(一般建议选中所有功能),点击“浏览”按钮可修改安装路径,这里我把路径修改到了D盘。点击“下一步”。
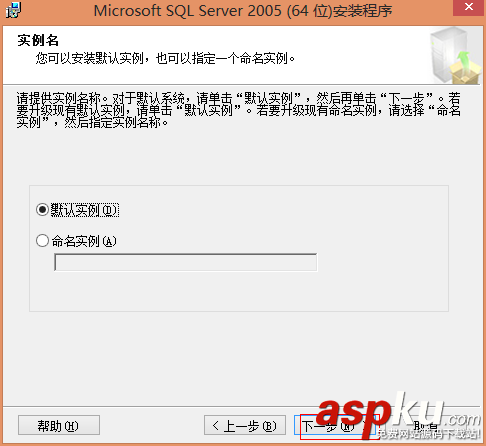
默认直接下一步。
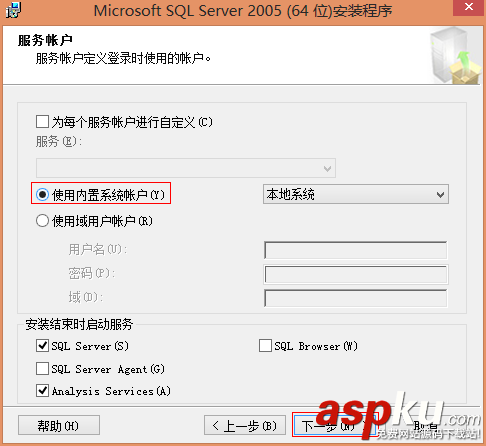
这里一般选择“使用内置系统帐户”,然后点击“下一步”。

这里选择两种验证模式皆可,想知道两种身份验证模式的区别请移步SQL Server 身份验证模式简介,我在这里选择了混合验证模式,输入密码后点击“下一步”。
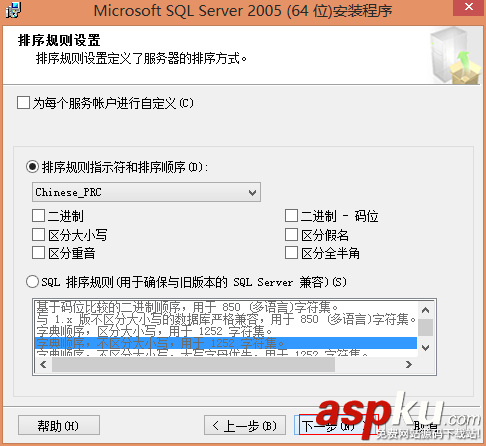
这里默认设置即可,点击“下一步”。
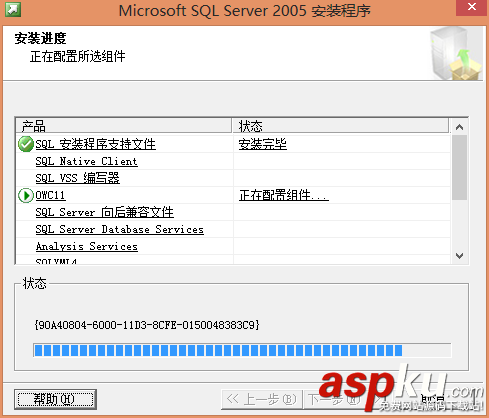
以上为安装界面,一般几分钟即可完成,如果一切顺利,再点击“下一步”则出现如下界面:
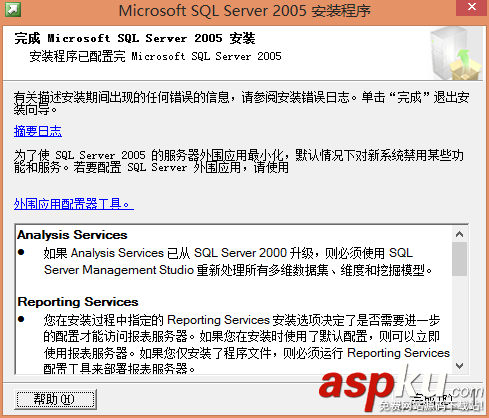
此时你的 SQL Server 2005 开发版就安装成功了!点击“完成”退出安装程序即可使用。
如果你是 Windows 7/8 系统,在安装过程中一般会弹出如下报错界面:“SQL Server 服务无法启动”。
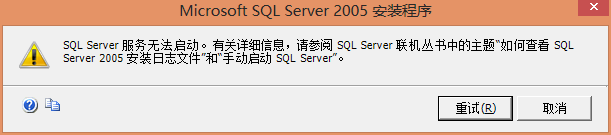
请先不要点击“重试”或“取消”,移步Windows 7/8 安装 SQL Server 2005 报错的解决方法。
新闻热点
疑难解答