Microsoft SQL Server 2005 Express Edition是Microsoft数据库的低端解决方案,是免费的,并且可以随软件免费发布,而就其数据库功能对于一般的企业级应用已足够了。但 默认安装时只允许本地访问,而不能远程访问。为了解决这种问题,网上有不少文章进行了介绍,但是都不全,如果你照着做,大都只完成了部份功能,而不能完全成功。本人查了大量资料,几次都想放弃,最终还是成功配置了,现写本文详细阐述 SQL Server 2005 Express Edition 启用网络访问,供大家参考。
准备工作:1、安装 SQL Server 2005 Express Edition 并启用数据库服务;2、安装SQL Server 2005 Management Studio Express。
一、配置远程访问的协议(TCP)并启用端口:
详细操作步骤请参照熊义龙的《SQL Server 2005 Express远程访问设置方法》写得非常详细且配有图文。感谢熊义龙朋友。
在此补充:1、在上文中“第3步”启用TCP协议时,除了启用服务器的外网IP外,还要启用127.0.0.1以及IPAll的端口都设置好。2、也是上文“第3步”启用TCP协议时,建议设置一个静态的端口,三个要设置的端口都要统一。
二、启用“SQL Server 和 Windows 身份验证模式”:
1、打开 SQL Server 2005 Management Studio Express(说明,写本文时,我用的SQL Server 企业版的管理器,操作是一样的)。服务器名(图中为NBFUQIN)右键,选择“属性”(如下图),即打开“服务器属性”对话框。
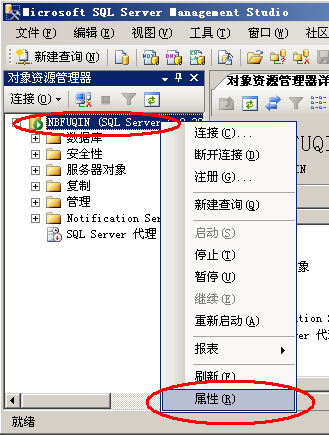
2、在“服务器属性”对话框中,选择“选择页/安全性”,将“服务器身份验证”选为“SQL Server 和 Windows身份验证模式”,点击“确定”并重启数据库服务。如下图所示。
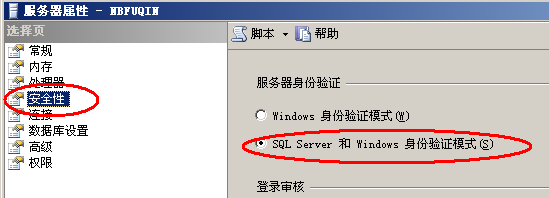
三、增加SQL Server登录名或者开启SA远程访问:
由于SQL Server 2005 Express Edition默认sa为禁止登录。所以要么开启sa登录,或者新建一个登录名即可。
1、新建登录名:打开 SQL Server 2005 Management Studio Express,并选中“服务器名/安全性/登录名”,右击选择“新建登录名”,如下图所示。打开“登录名 - 新建”对话框。
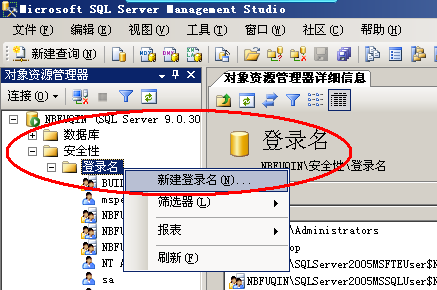
在“登录名—新建”对话框中,选择“常规”选项卡,然后新建一个登录名,要注意选中“SQL Server 身份验证”。如下图所示。
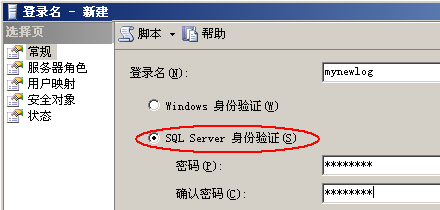
选中“状态”选项卡,确保“登录”在“启用”状态、“是否允许连接到数据库引擎”处于“授予”状态。
新闻热点
疑难解答