IIS服务器证书的导入
IIS 5、IIS 6、IIS 7
Windows 2000 - Microsoft IIS Version 5.0
1.首先,将PFX文件复制到服务器c:/下。在“运行”菜单中,输入MMC,回车。
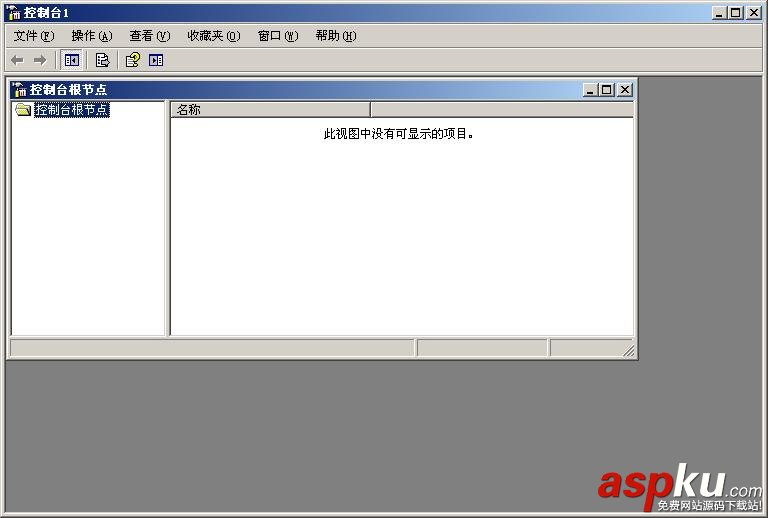
2.选择菜单“文件”-“添加/删除管理单元”:

3.点击“添加”,选择“证书”,点击“添加”:

4.选择“计算机帐户”,点击“下一步”:
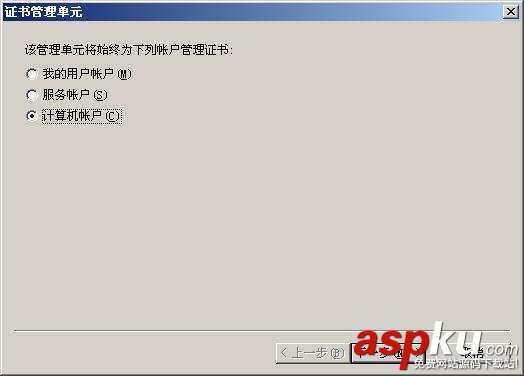
5.选择“本地计算机”,点击“完成”:

6.选择“证书”-“个人”,右键展开后,选择“所有任务”-“导入”:
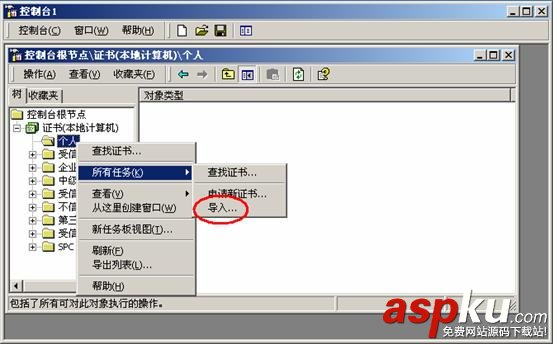
7.点击“下一步”:
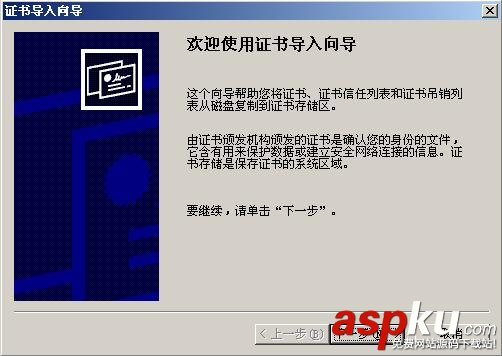
8.选择需要导入的证书,C:/SSL.PFX,点击“下一步”:
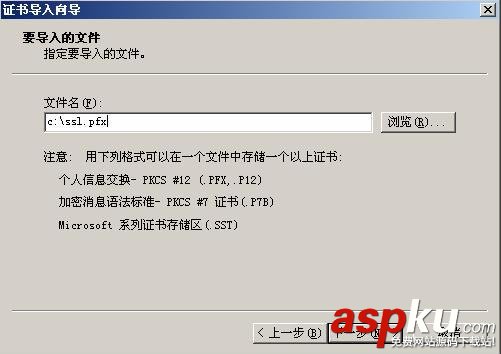
9.输入证书密码,就是在证书合并时设定的密码,(推荐不要选择“将私钥标记成可导出的”,如果选择此项,其他人可能从服务器上将证书导出),点击“下一步”:
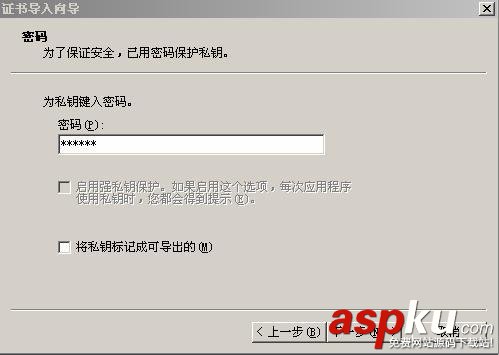
10.选择将证书放入“个人”存储区,点击“下一步”,再选择“完成”,则证书已经导入服务器。
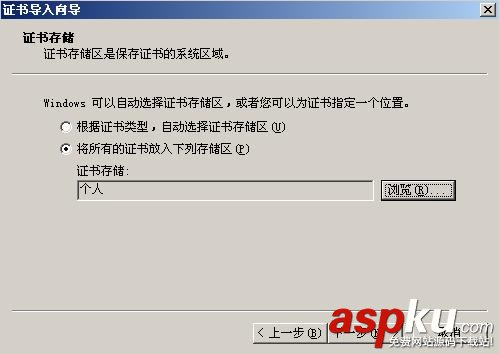
11.然后打开Internet 服务管理器,选择要安装证书的网站,然后打开属性,选择“目录安全性”:
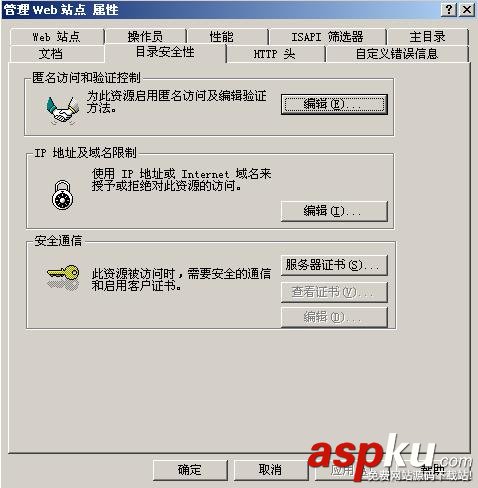
12.点击“服务器证书”,选择“分配一个已存在的证书”,点击“下一步”:
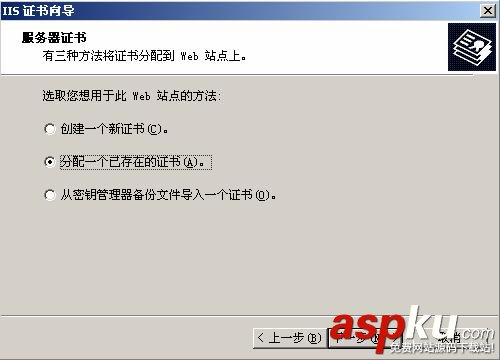
13.在列表中选中刚才导入的证书,点击“下一步”,再点击“下一步”,完成证书的分配。则IIS 5的证书安装完毕。

Windows2003 - Microsoft IIS Version 6.0
1.首先,将PFX文件复制到服务器c:/下。打开Internet 信息服务(IIS)管理器,选择需要安装证书的网站,打开“属性”,选择“目录安全性”:

2.点击“服务器证书”,进入IIS证书向导:
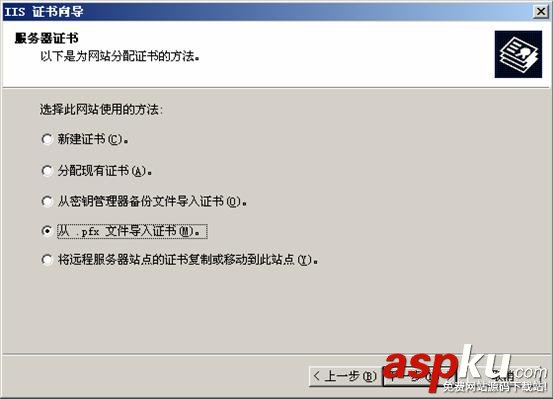
3.选择“从.pfx文件导入证书”,点击“下一步”:
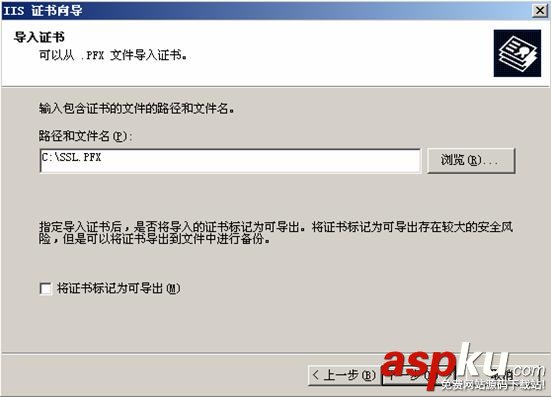
4.点击“下一步”:
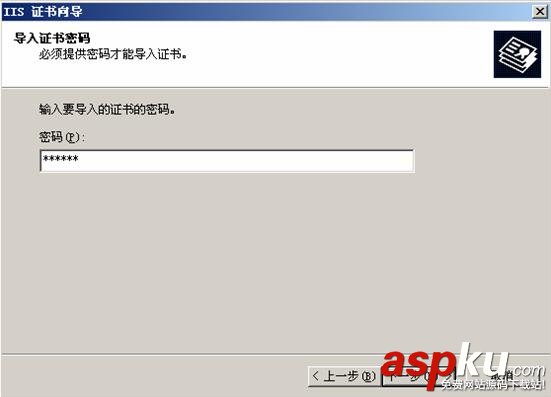
5.输入密码,点击“下一步”:
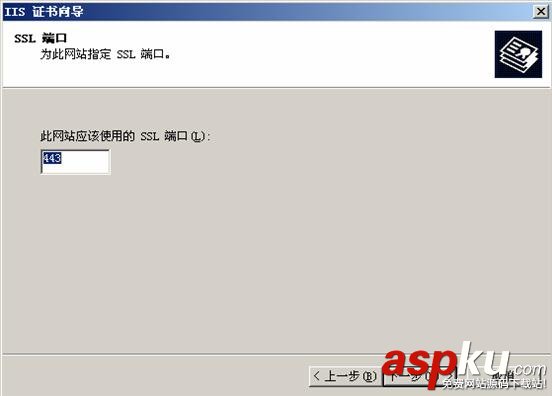
6.输入SSL端口“443”,点击“下一步”,再点击“下一步”,证书安装完成。
Windows 2008 - Microsoft IIS Version 7.0
1.在Administrative Tools下,打开Internet Infomation Service (IIS) Manager。
2.鼠标在左边窗口点击服务器,中间窗口点击“Server Certificates”,如下图:
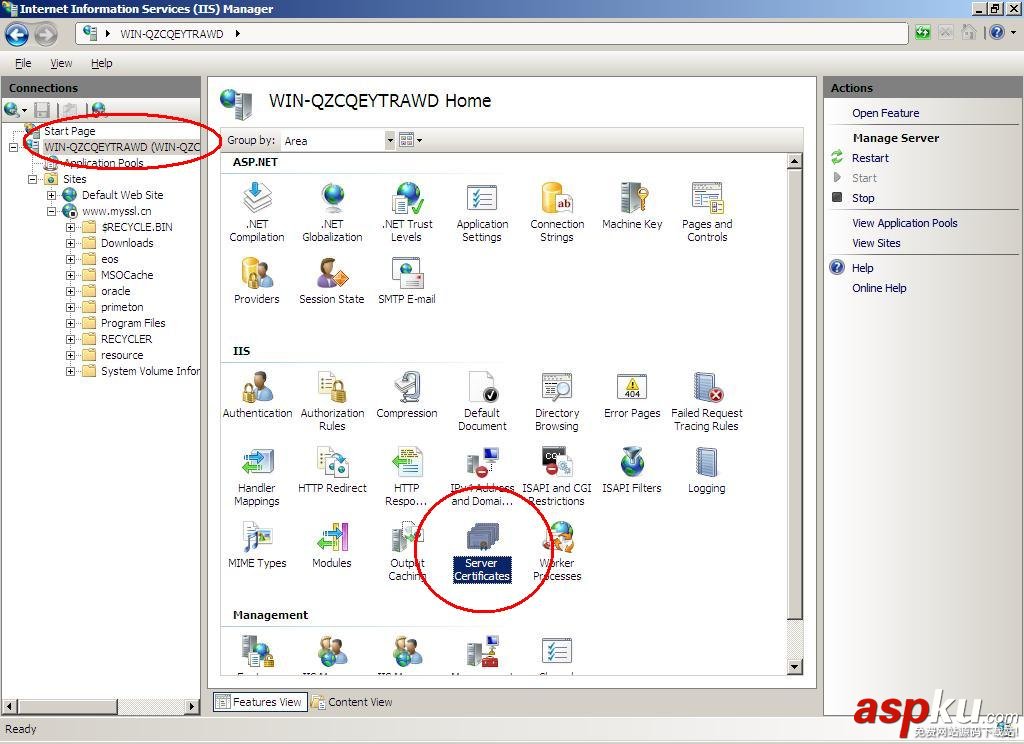
3.鼠标在右边窗口点击“Import...”
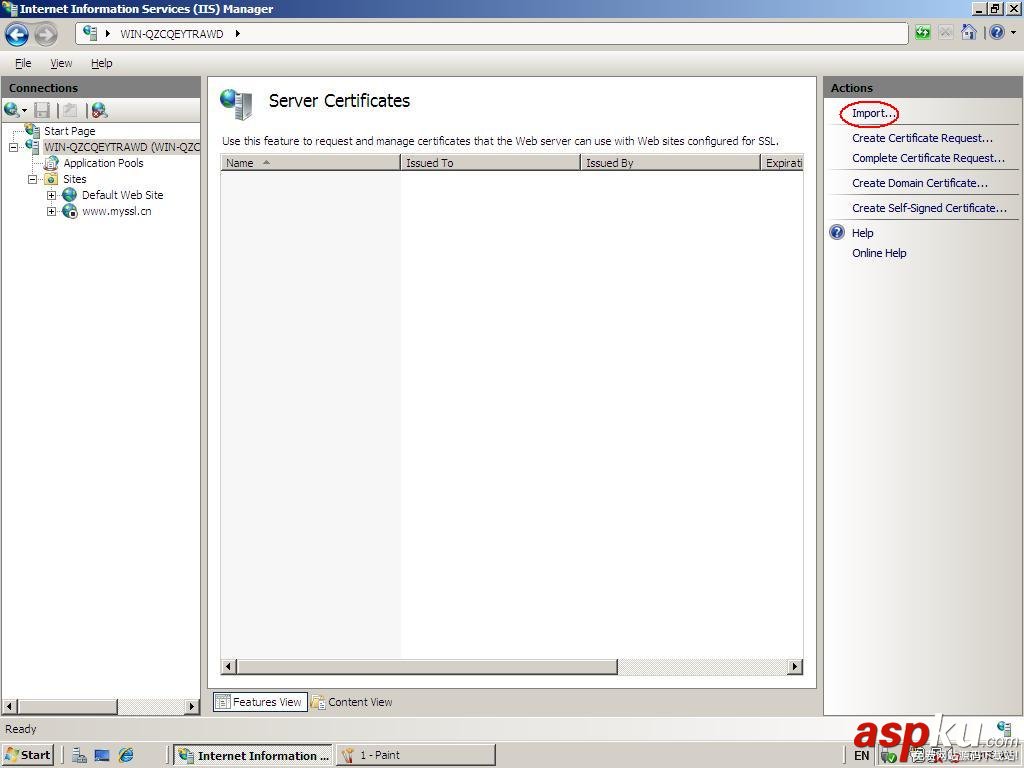
4.选择合并或备份好的PFX文件,并输入PFX文件密码,如下图:
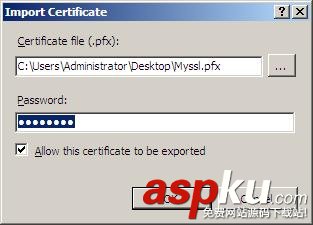
5.导入成功后,显示如下图:
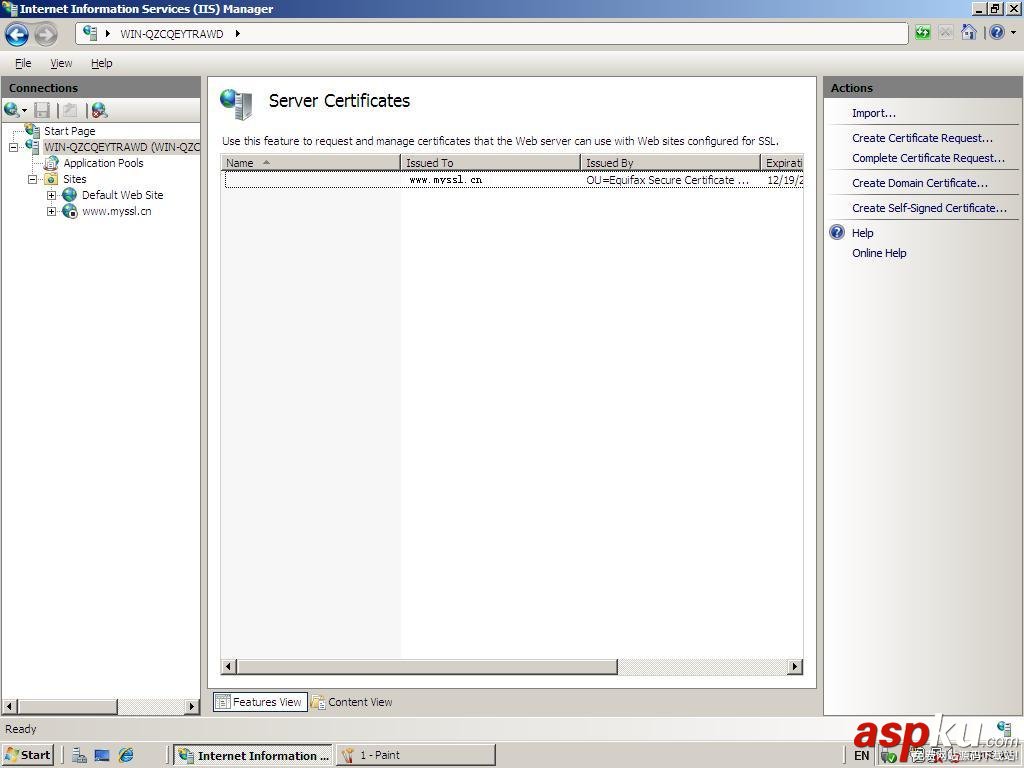
6.在左边窗口选择安装证书的网站,然后在中间窗口,选择“SSL Settings”,再在右边窗口点击“Bindings...”,如下图:
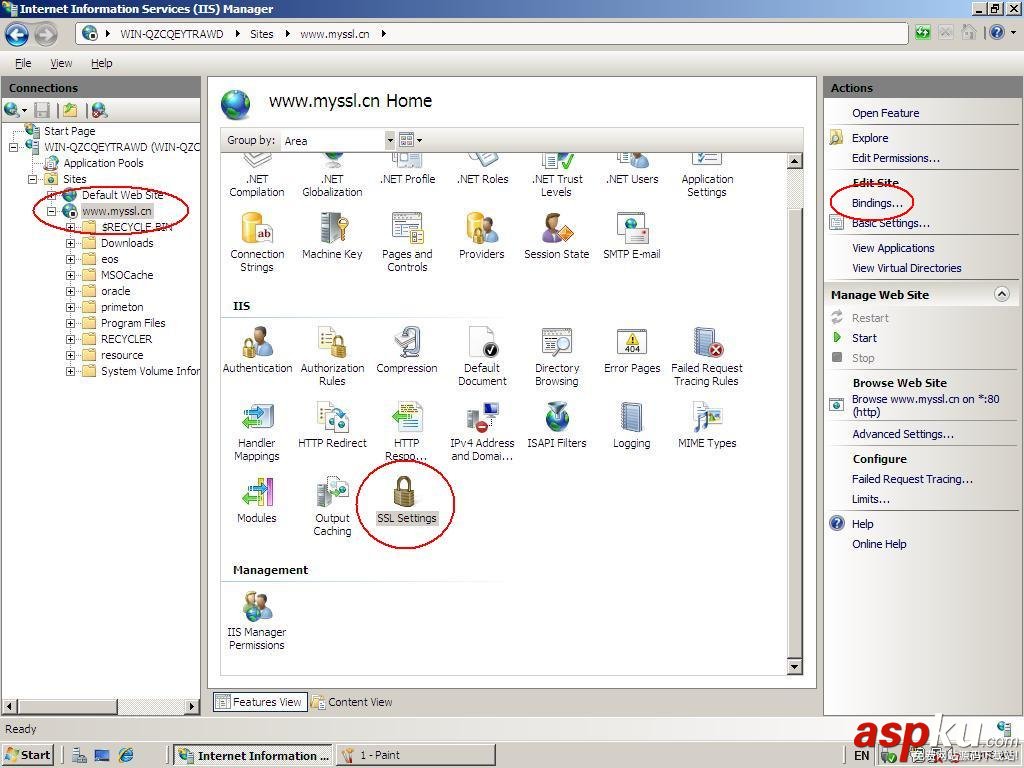
7.点击“ADD”,添加新的绑定,如下图:
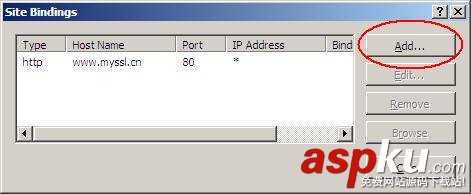
8.选择"HTTPS",然后选择刚才导入好的证书,如下图:
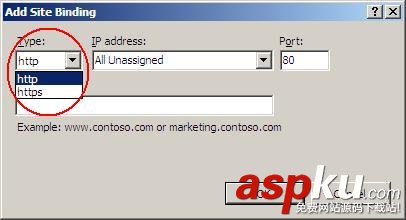
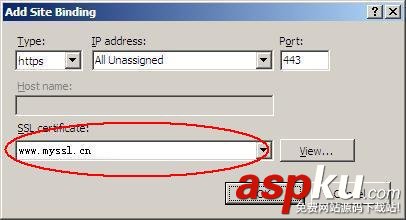
9.证书导入成功,如下图:
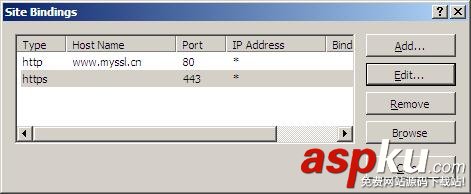
新闻热点
疑难解答
图片精选