1. 更简便的命令行配置功能
2. 更强的兼容性
3. 抛弃MetaBase
4. 集中管理
5. 委任配置
6. AppCmd 与其它新的管理手段
7. 失败请求追踪
8. 请求过滤
9. UNC 内容支持
10.动态内容输出缓存
不过,并非每个版本的Vista系统都自带或支持IIS7.0服务,而到底Vista的哪些版本支持 IIS7呢?先来看看下图(如图1):
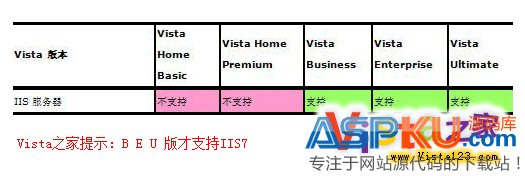
图1 Vista系统各版本对IIS7.0的支持情况
首先是安装IIS7:Vista默认的情况下是没有安装IIS7,所以我们要在"控制面板"里面的"程序和功能"里面点击"打开或关闭Windows功能",在里面把对应的IIS的功能钩上,友情提示,如果想要IIS7运行Asp.Net 1.1的程序,你需要把IIS6兼容性的这些选项一起选中。点击"确定"后Vista会启动安装程序,完成后要重启电脑。
其次是配置,对于ASP.NET2.0来说,一切要简单些,因为IIS7默认情况下是支持ASP.NET2.0的程序,只是需要自己重新建一个应用程序池,选好.Net Framework的版本2.0的,托管管道的方式选成:经典。这样应该就OK了。
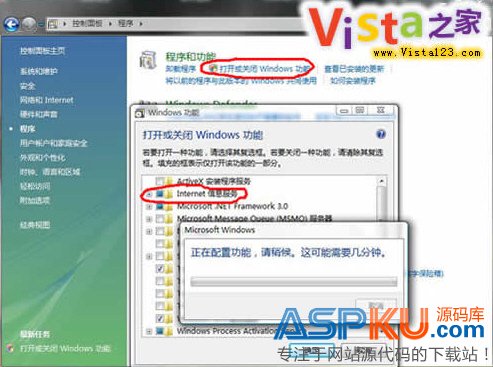
图2 Vista系统下IIS7.0安装过程
而对于ASP.NET 1.1来说,就要复杂很多,因为IIS7通常在.NET FrameWork 1.1安装完成之后安装,所以要用:%windir%Microsoft.NETFrameworkv1.1.4322aspnet_regiis -i 来注册.NET FrameWork 1.1账户信息,但是此候若查看设置的站点信息时,运行ASP.NET的页面,IIS就会显示错误,故安装时候需要格外注意。
接下来则对于IIS7.0运行ASP页面文件的环境进行设置,首先得看看是否安装了对于ASP的支持文件,点击“打开或关闭Windows功能”里面,IIS下的万维网服务,应用程序开发功能里面把对应的项勾选,此时点击里面就有ASP的选项出来了,在IIS的程序映射里面会有ASPClassic。
而在默认的情况下应该是禁用的,这时候要编辑一下运行权限,把它启用。如果这时候还不能查看,那应该是权限还是不够,可以用以下的方式来修改:
在C:UsersDefaultAppDataLocal下的Temp加上Users的权限。即可轻松设置完成。
新闻热点
疑难解答
图片精选