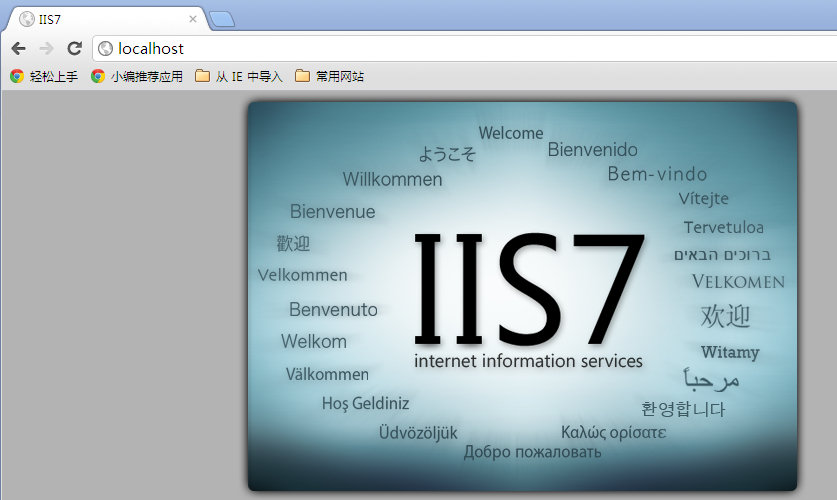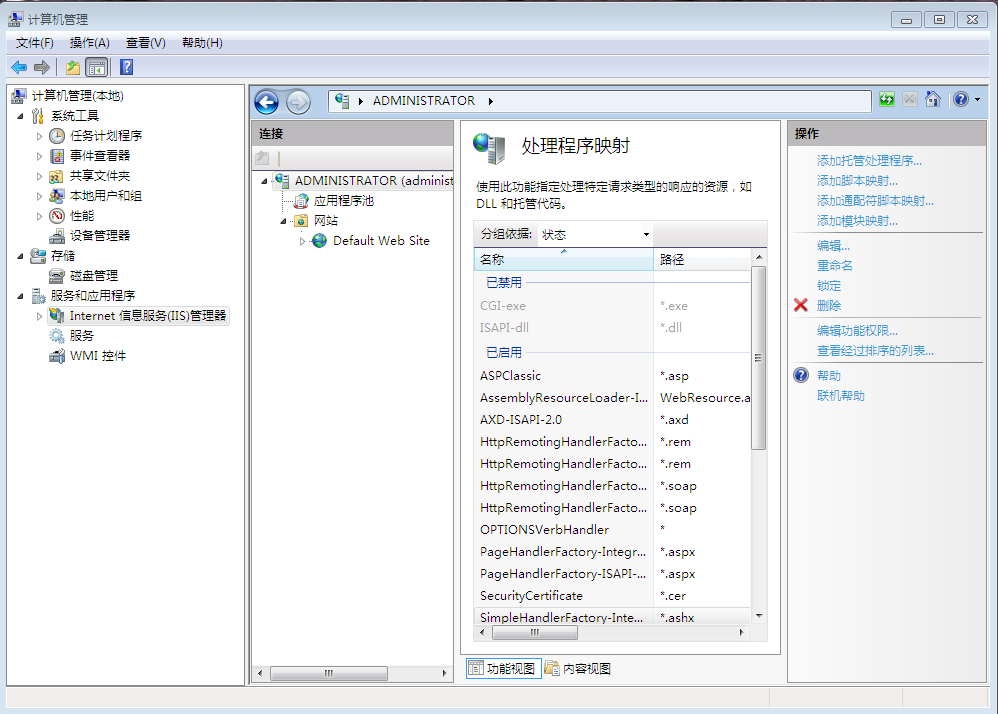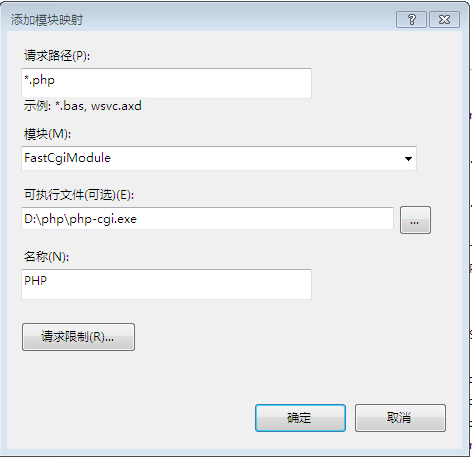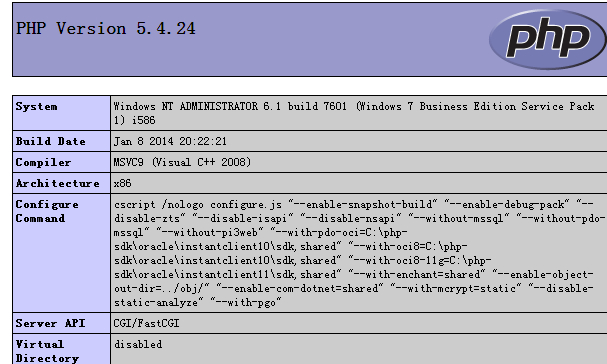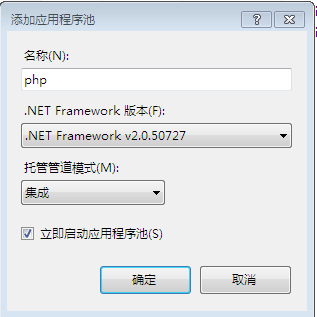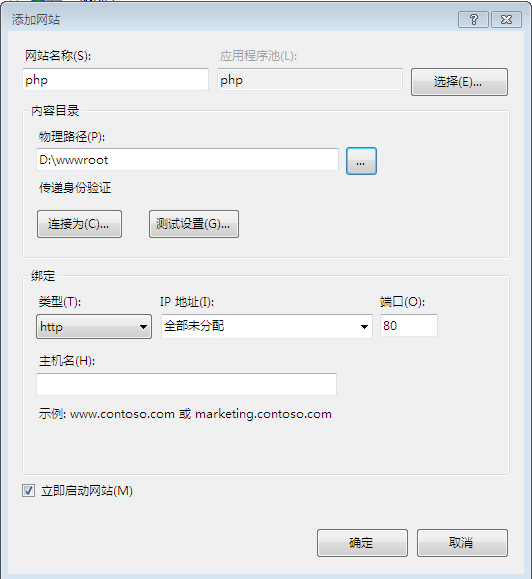1、IIS配置(配置如下图):

2、检测IIS配置是否成功:在浏览器中输入http://localhost网址,出现如下界面,则安装成功
3、安装php、配置php.ini
将php安装包解压到指定目录中,将php.ini-development改为php.ini,然后进行配置:
fastcgi.impersonate = 1
fastcgi.logging = 0
cgi.fix_pathinfo=1
cgi.force_redirect = 0
i>通过“计算机”=>右键“管理”打开如下图所示的“计算机管理”页面
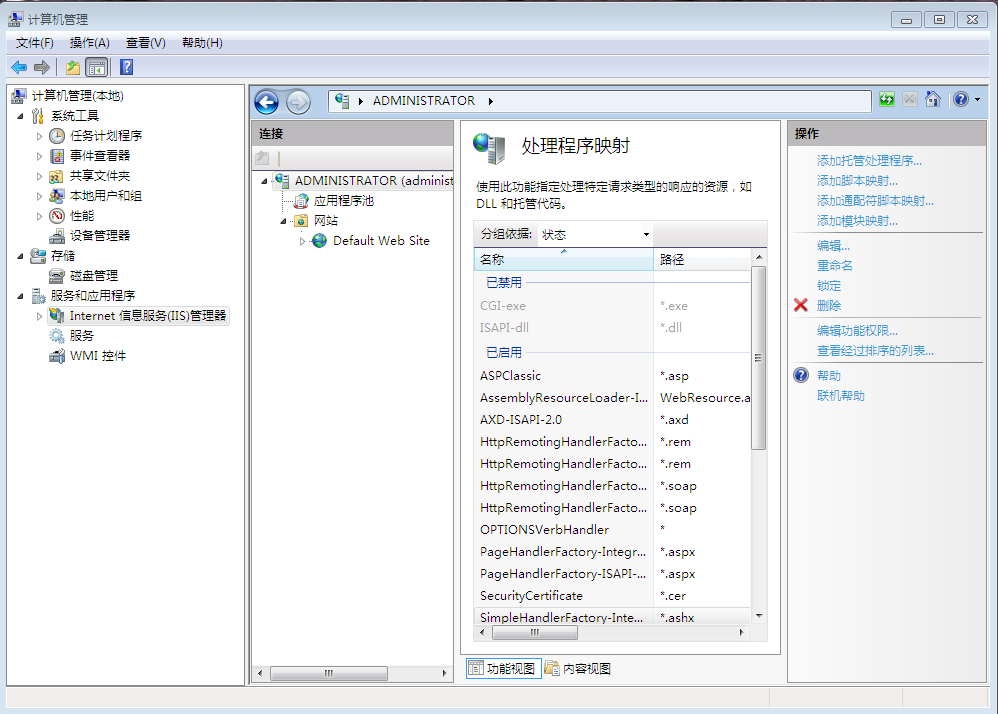
ii>选择"Internet信息服务(iis)管理器"=>选择计算机当前用户=>在“主页”的“IIS”栏选择“处理程序映射”让后双击打开,在右侧“操作”处选择“添加模块映射”,弹出“添加模块映射”窗口,按如下图进行配置:
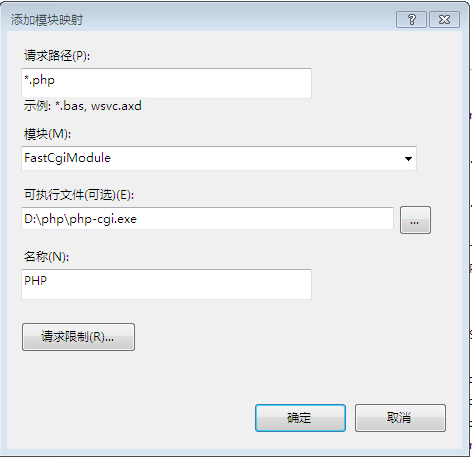
点击确定,会在“处理程序映射”栏中多处PHP条目。
iii>在主页右侧的“操作”处选择“重新启动”
iv>验证整合是否成功
在C:/inetpub/wwwroot路径下添加一个php测试页面,在页面中输入
<?php
phpinfor();
?>
在浏览器中输入localhost/index.php出现如下图页面:
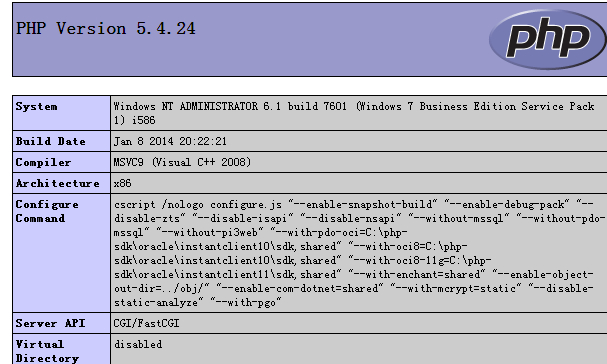
注意Server API显示的是CGI/FastCGI,这证明整合成功。
根据上面的配置我们达到了可用的目的。应用使用的是80端口,应用目录在C:/inetpub/wwwroot下。如果我们想改变这些,我们还需要一些额外的配置。
1、添加“应用池”
在“计算机管理”计算机用户名下选择”应用程序池“,然后右键选择”添加应用程序池“,弹出添加应用程序池窗口,然后按照如下图所示进行配置:
2、添加“网站”
在“计算机管理”计算机用户名下选择“网站”,然后右键选择“添加网站”,弹出“添加网站”窗口,按照如下图所示进行配置:
这样,就完成了端口和应用程序文件目录的更改。