今天小编为大家带来一篇Win7系统下IIS7的详细安装配置图文教程,需要的朋友可以看看!
Win7系统下IIS7安装方法:
1.通过用户界面安装 1.单击“开始”/“控制面板”/“程序”,选择“打开或关闭Windows功能”
2.在Windows 功能对话框中,选中“Internet信息服务”
3.单击“确定”,这时Windows Vista就会启动IIS的安装过程;
系统之家提醒您:如果你用上述步骤安装,得到的是默认的安装,也就是最少的功能。如果你需要额外的IIS功能,如应用程序开发功能或者Web管理工具,就要在Windows功能对话框中,保证选中这些功能的相关复选框。
一、安装IIS。打开控制面板,单击“程序与功能”
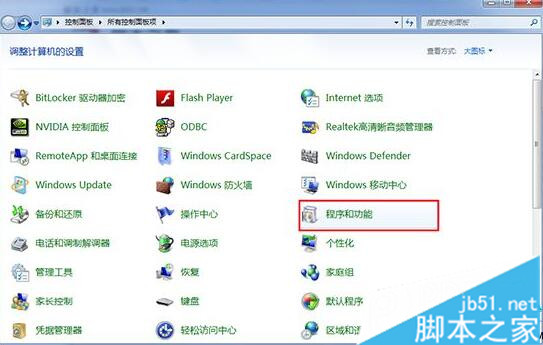
二、点击左侧“打开或关闭Windows功能”
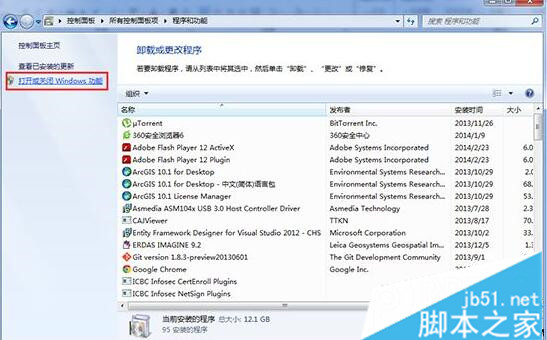
三、找到“Internet 信息服务”,按照下图打勾;
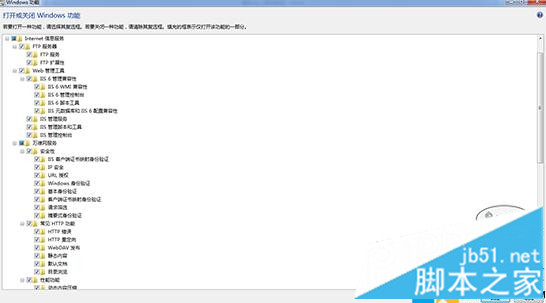
四、安装完成后,在控制面板里面,单击“管理工具”
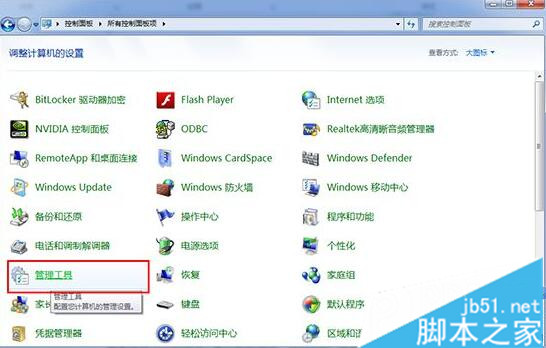
五、双击“Internet 信息服务(IIS)管理器”,进入IIS界面:
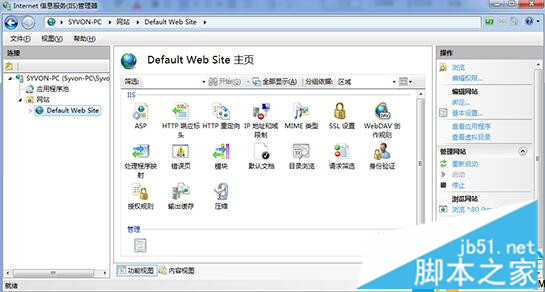
六、选中“Default Web Site”,双击中间的“ASP”
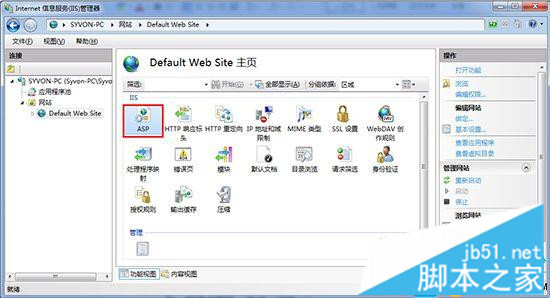
同时把“启用父路径”改为“True”
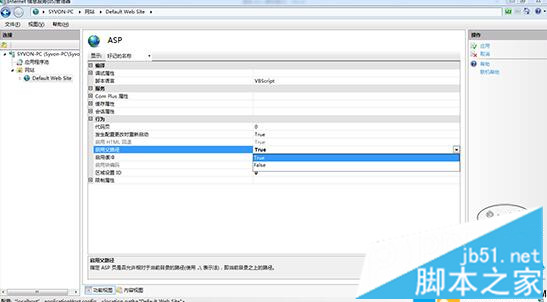
七、开始配置站点。单击右侧“高级设置”

同时选择你网站的目录,单击“确定”

八、在IIS主界面,单击右侧的“绑定...”,选中你要绑定的网站,单击“编辑”

如果是一台电脑,只修改后面的端口号就行,可以随意修改数字。并单击“确定”。
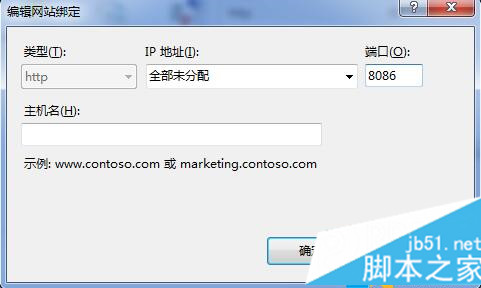
九、发布文件。在网站文件夹里面新建a.doc,a.txt,a.jpg,a.rar文件。单击下面的“浏览网站”就可以浏览网站了。
相信在安装配置IIS过程中大家会碰到一些错误提示,小编也不例外,下篇文章为大家解析:IIS7.0配置过程中出现HTTP 错误 403.14的解决方法
以上就是本文的全部内容,希望对大家的学习有所帮助,也希望大家多多支持武林网之家。
新闻热点
疑难解答
图片精选