现在到处是劫持网址加广告的,这样通过https访问,就不用担心了,比较适合对安全级别要求高的网站,当然老站更需要开启https了。
无废话图文教程,教你一步一步搭建CA服务器,以及让IIS启用HTTPS服务。
一、架设证书服务器(CA服务)
1.在系统控制面板中,找到“添加/删除程序”,点击左侧的“添加/删除windows组件”,在列表中找到“证书服务”,安装之。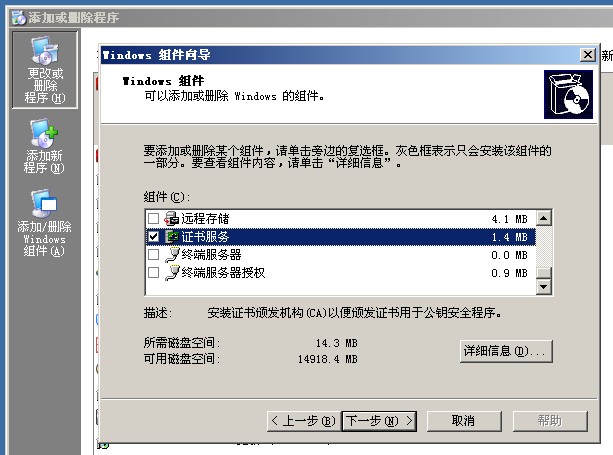
2.CA类型,这里有四种选择,这里以“独立根CA”为介绍。
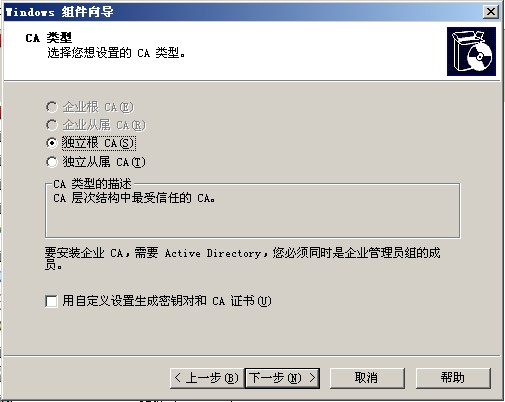
3.CA识别信息,这里可以为你的CA服务器起个名字。
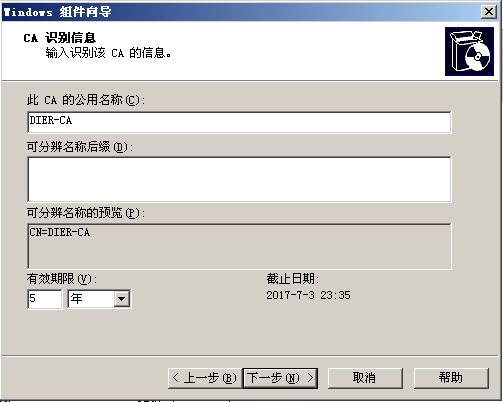
4.证书数据库设置,用于保存证书的相关数据库和日志文件,这个默认就行了。
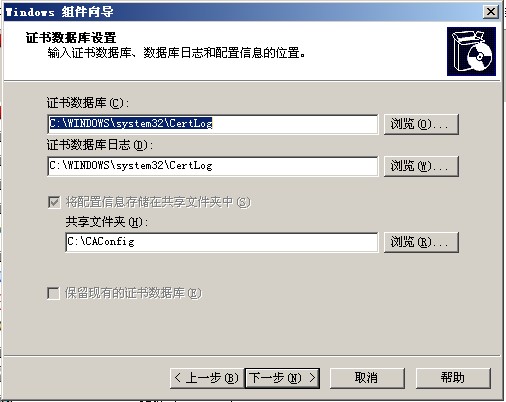
5.安装完成后,在 控制面板 - 管理工具 中就可以打开 证书颁发机构,这个工具是用于审核证书用的,后面会提到。
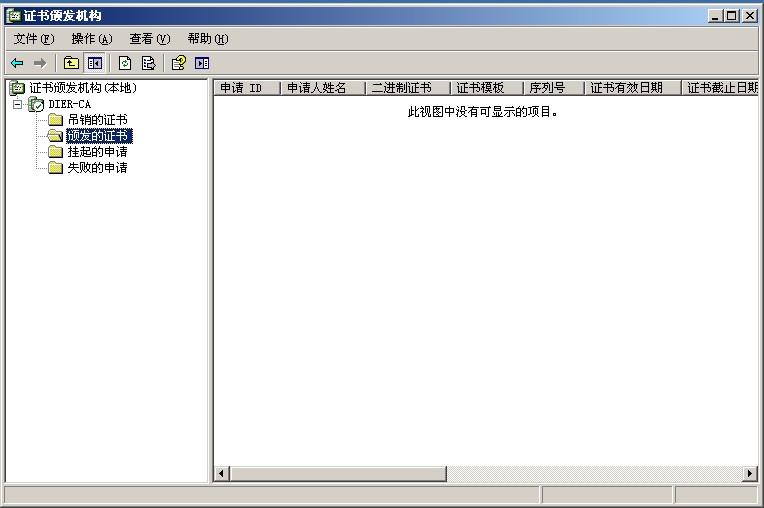
6.安装完成后,在IIS中,还会增加三个相关的目录,其中的“CertSrv”就是证书申请的页面了。
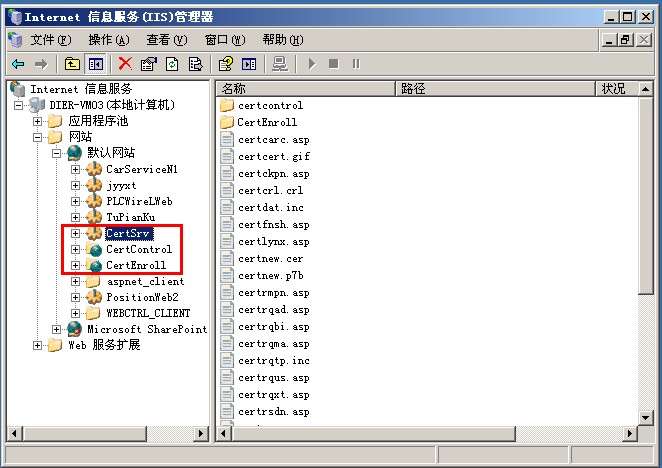
7.打开相应的页面,可以看到如下图,至此,CA服务器基本已架设完成。
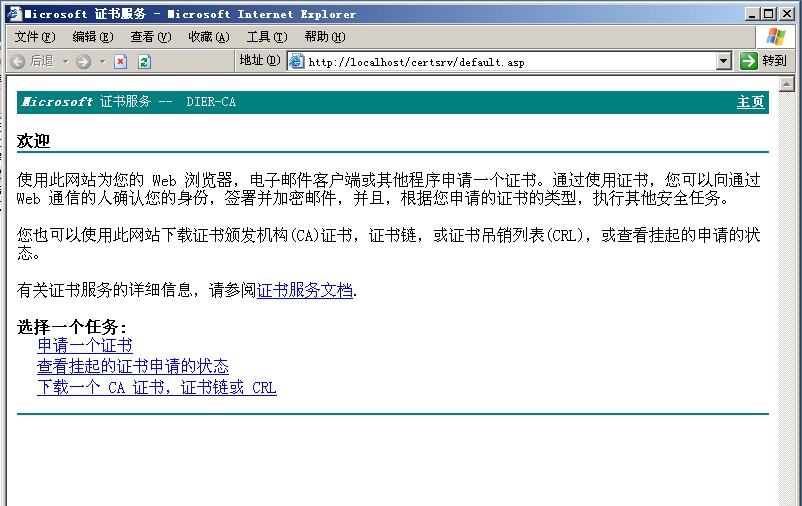
二、让IIS开启HTTPS(SSL)功能
1.在IIS中的“默认网站”右键,选择“属性”,可看到网站属性,点击“目录安全性”标签页,点击“服务器证书”按钮。
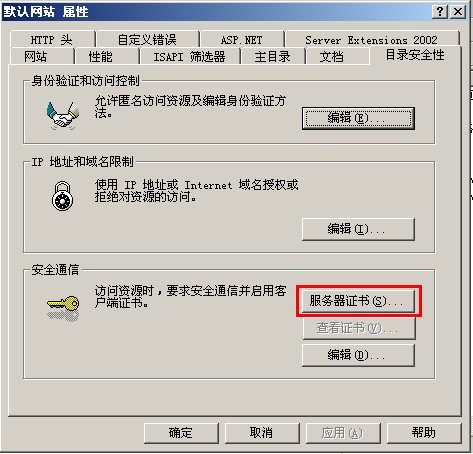
2.选择“新建证书”,下一步
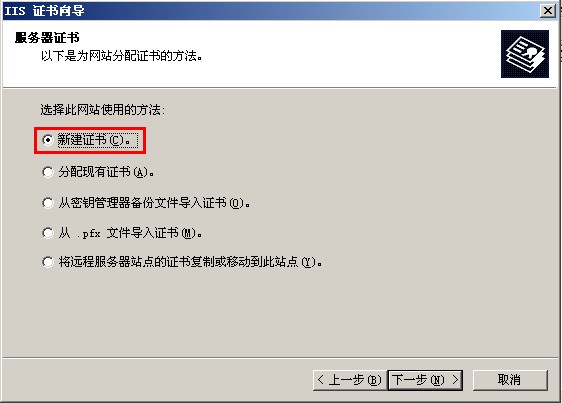
3.选择“现在准备证书请求,但稍后发送”,下一步
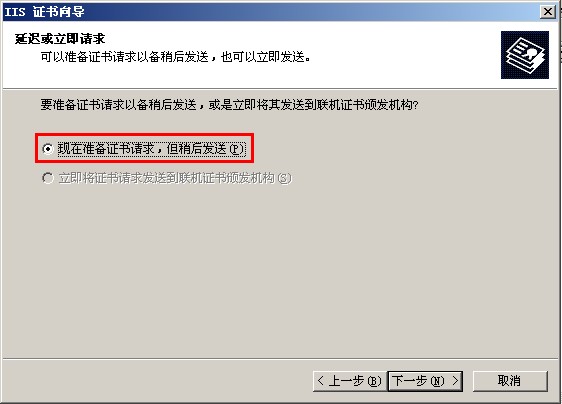
4.单位信息,这里需要自己填写,至于写什么,自己可以决定,这些信息会在证书中显示。
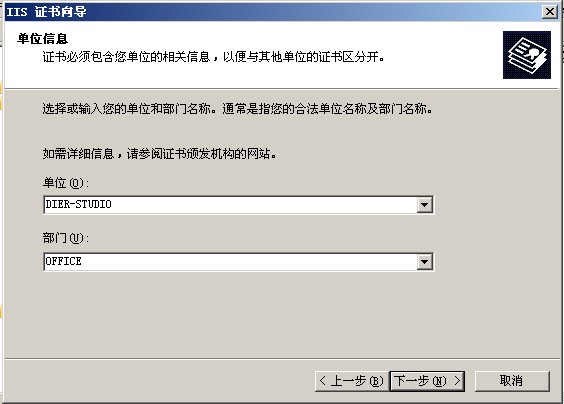
5.名称和安全性,名称默认是IIS网站的名称,密钥长度默认为1024位,下一步
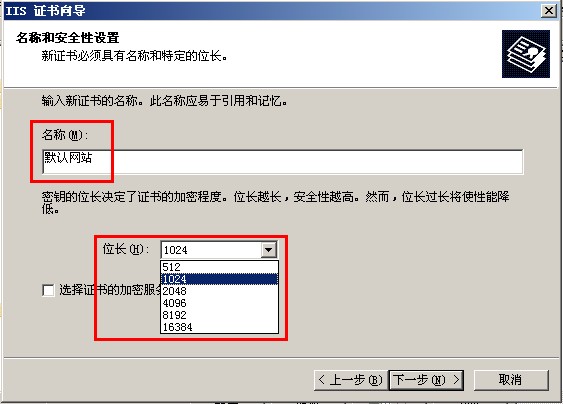
6.站点公用名称,这个默认是服务器的机器名,请注意,如果IIS是对象服务的,此处必须填写对应的域名。
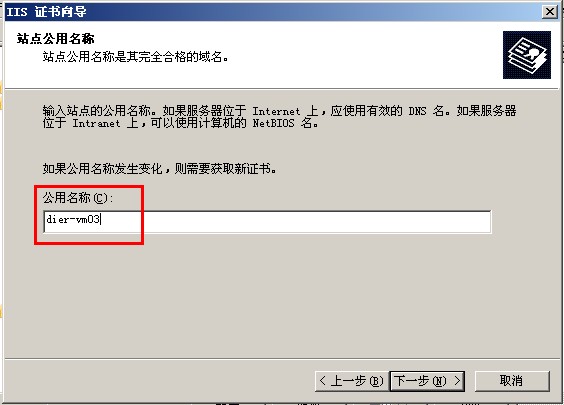
7.地理信息,随便填吧,下一步
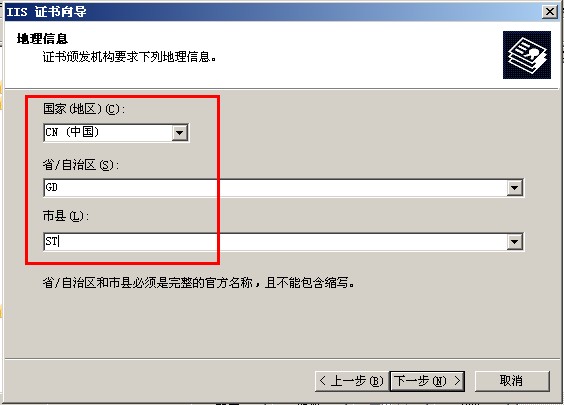
8.证书请求文件名,默认是保存在C盘下,打开后会看到如下一串加密的字符串。
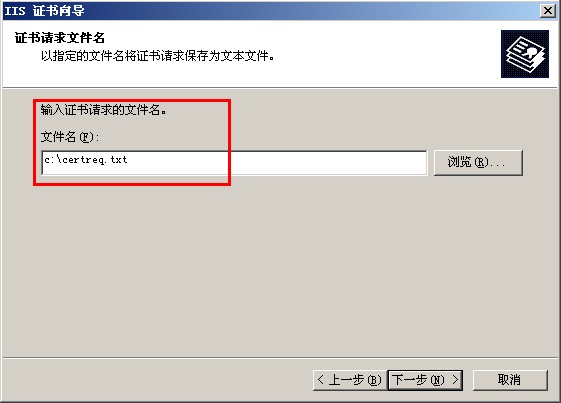

9.先将证书的加密串复制下来,前往前面提到的证书申请的页面,选择“申请一个证书”
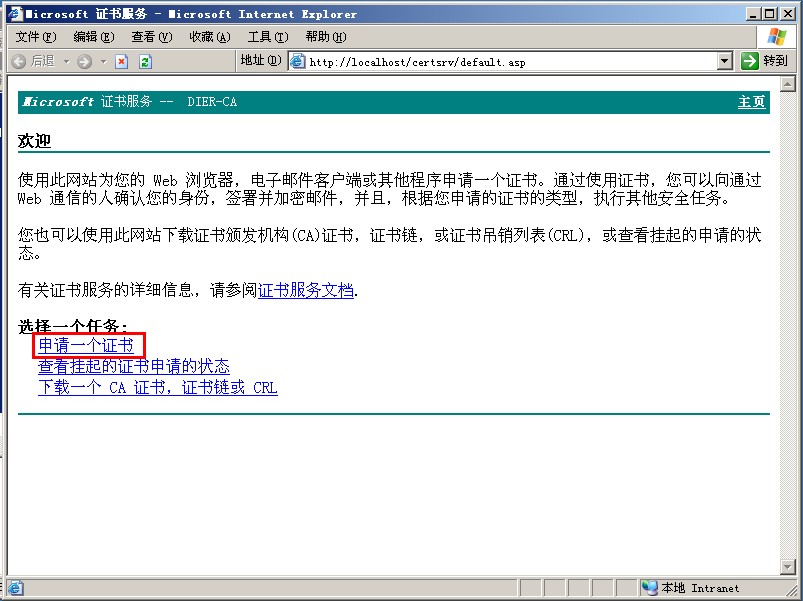
10.证书的申请方式,选择“高级证书申请”
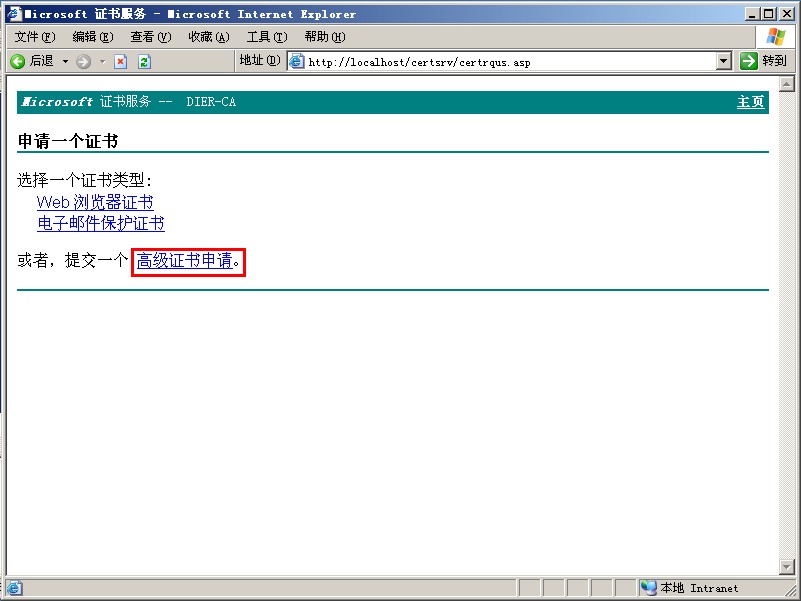
11.选择“使用base64……”
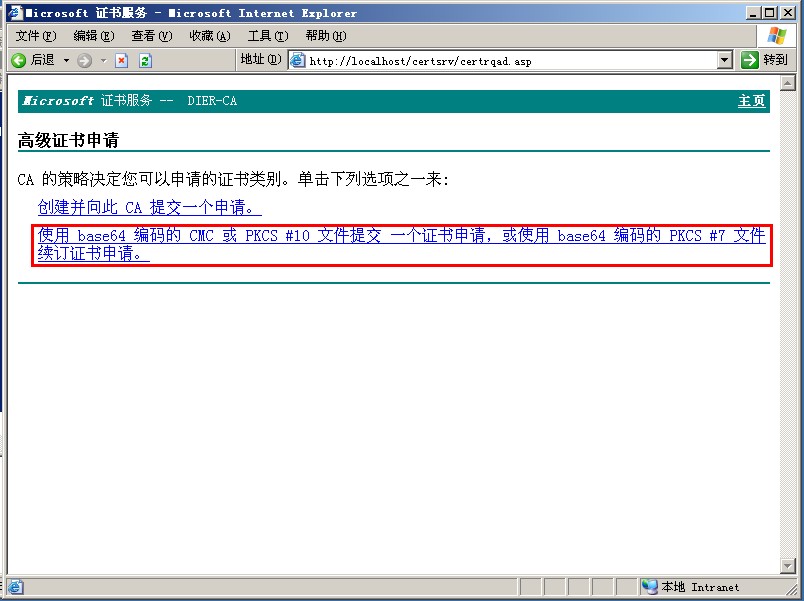
新闻热点
疑难解答
图片精选