简介
互联网时代的到来,使得很多草根网民都在摸索怎么建站,小编今日就将自己学来的VPS建站方法分享一下!
方法/步骤
01、打开 Internet 信息服务(IIS)管理器 我是放在桌面上的。

02、在“网站”上右键--"新建“--”网站”

03、填写你网站的相关信息,也就是网站的主机头
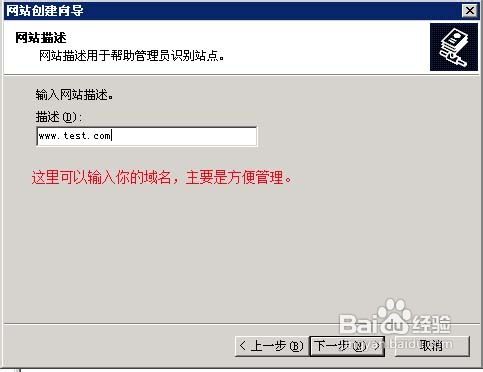
04、填写的网站的TCP端口,一般我们都填80
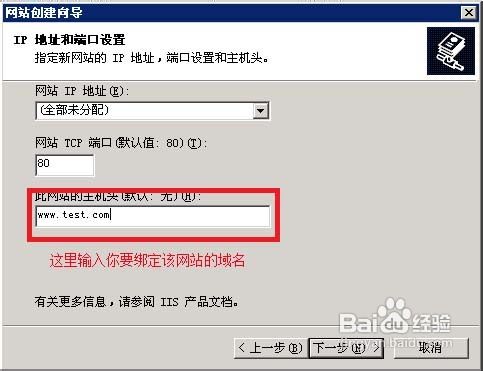
05、选择你要建站的源码文件
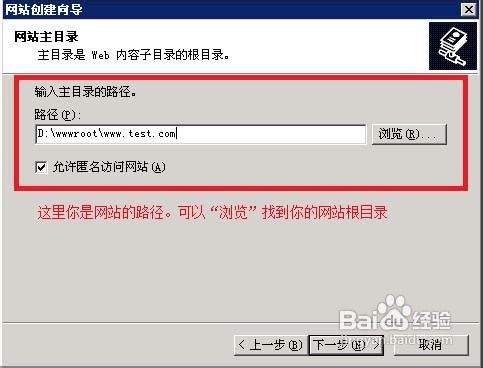
06、选择你建站的源码程序默认的语言,记得勾上运行脚本文件。 到此建站基本完成。
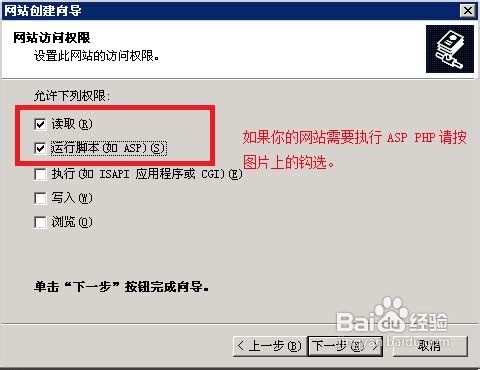
07、接下来就是权限设置了。这时访问你的网站提示要输入用户名密码。我们需要给网站加用户权限。在你的网站标识上点“右键”-->“权限”--添加用户权限
iis独立用户也是隔离运行,不要所有网站都使用一个帐号,要不一个被黑,全部被黑具体的操作可以查看这篇文章://www.iis7.com/article/39743.htm

08、添加iss用户 ,按图示点击添加
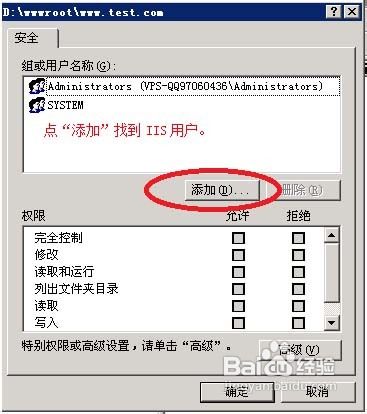
09、按图示点击进入高级查找
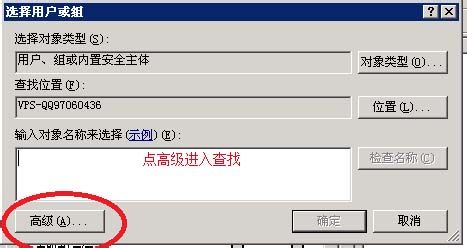
10、选择用户,记得是以IUSR的用户,后面有的可能是不一样
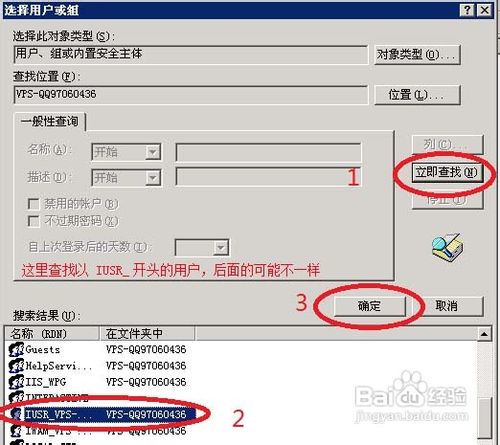
11、按照图书,选择用户权限,到此整个网站都有权限了。OK了,你的网站可以访问了!
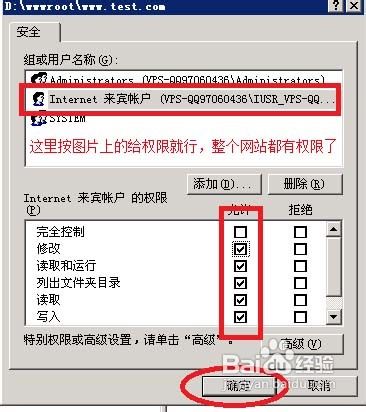
12、下面的是同一网站绑定多个域名,在你的网站上右击属性
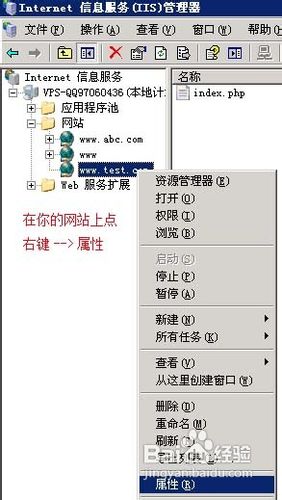
13、按照图示,找到网站,点击进入IP地址右边的“高级”
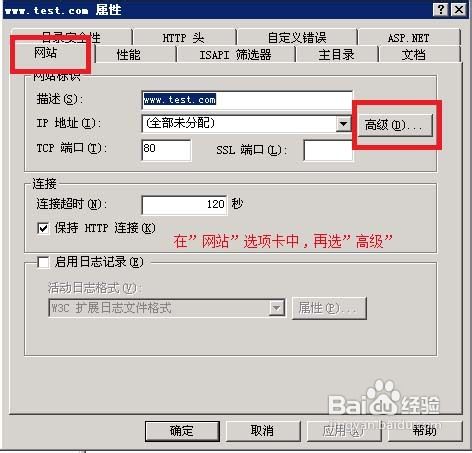
14、按照图示,在网站高级标识中添加你要绑定的域名
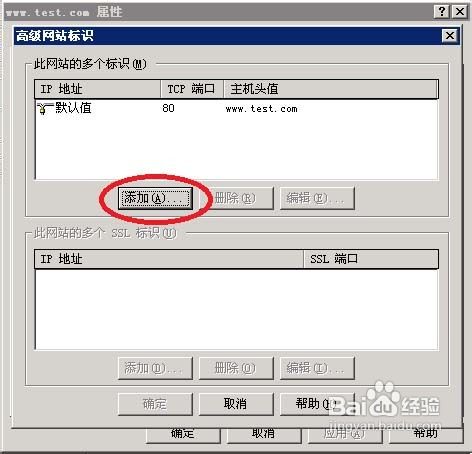
15、在网站编辑标识中添加你要绑定的域名,到此,多个域名访问一个网站的的建设,就告一个段落了。
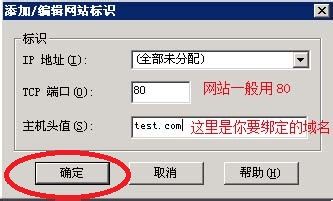
新闻热点
疑难解答
图片精选