下载 puTTY,https://www.Vevb.com/softs/2207.html
打开 puTTY,点击 Session。
Host Name,输入服务器的 IP 地址。
Port(端口),22。
Connection type (连接类型),选择 SSH。
点击 Open ,打开,会出现命令行窗口。
login as (用什么身份登录),输入服务器系统上的用户名,比如你想用 root 身份登录,那么就输入 root。
xxx @ xxx.xxx.xxx.xxx password,输入用户的密码
连接成功!
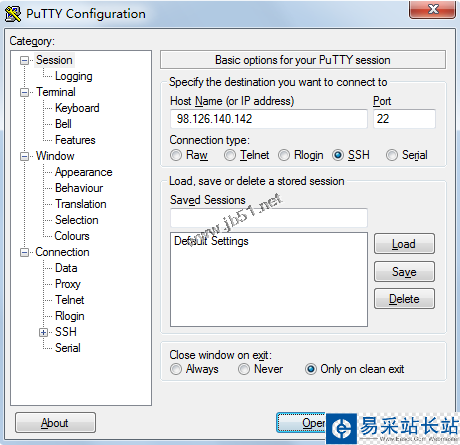
(puTTY 登录窗口)
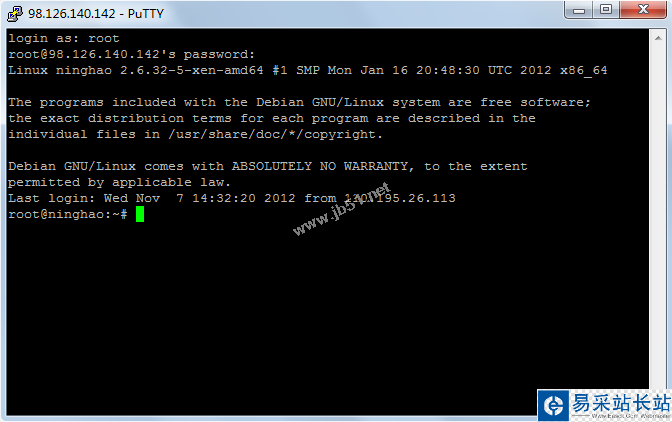
(puTTY 命令行窗口)
Windows 用户还可以使用 WinSCP 这个软件,登录成功以后,会提供一个图形界面来管理服务器上的文件。以下是基本的使用步骤:
下载 WinSCP(https://www.Vevb.com/softs/2205.html)或打开官网(http://winscp.net),点击 Download ,选择下载 Portable executables 这个版本。
解压缩并运行 WinSCP。然后点击窗口左侧的 Session。
Host name (主机名),输入服务器的 IP 地址。
Port number (端口号),默认的 22 。
User name (用户名),输入服务器系统上的用户名,比如 root。
Password (密码),用户的密码。
File protocol (文件协议),选择 SCP 。
点击 Login ,登录!
登录成功以后,窗口的左侧是本地电脑上的文件,右侧是远程服务器上的文件。
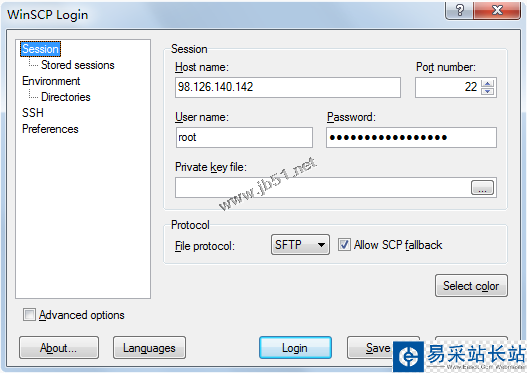
(WinSCP 登录窗口)
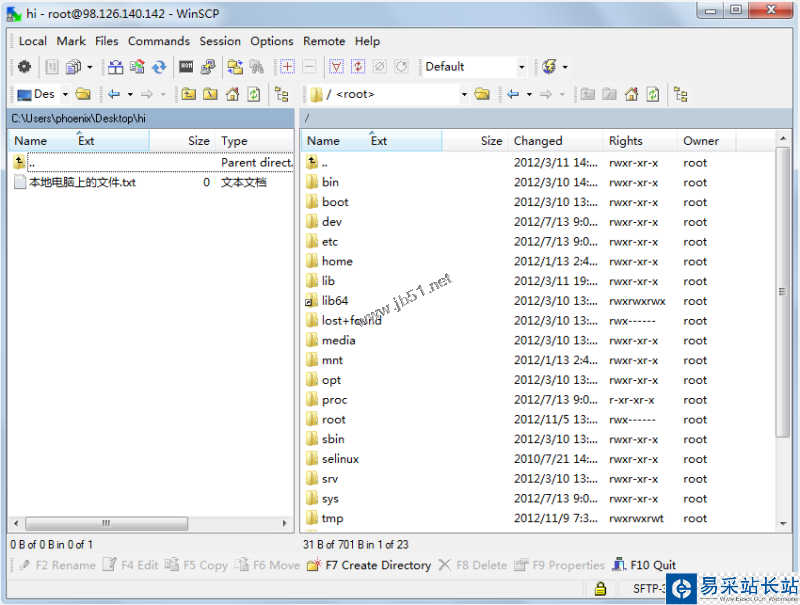
(WinSCP 管理服务器文件的界面)
新闻热点
疑难解答