FreeBSD是一个完全开放的、安全的系统,可以Do it yourself的系统。但是个人还是不喜欢呆板的命令行界面,所有就给 FreeBSD 12.1 安装 GNOME3 图形界面。
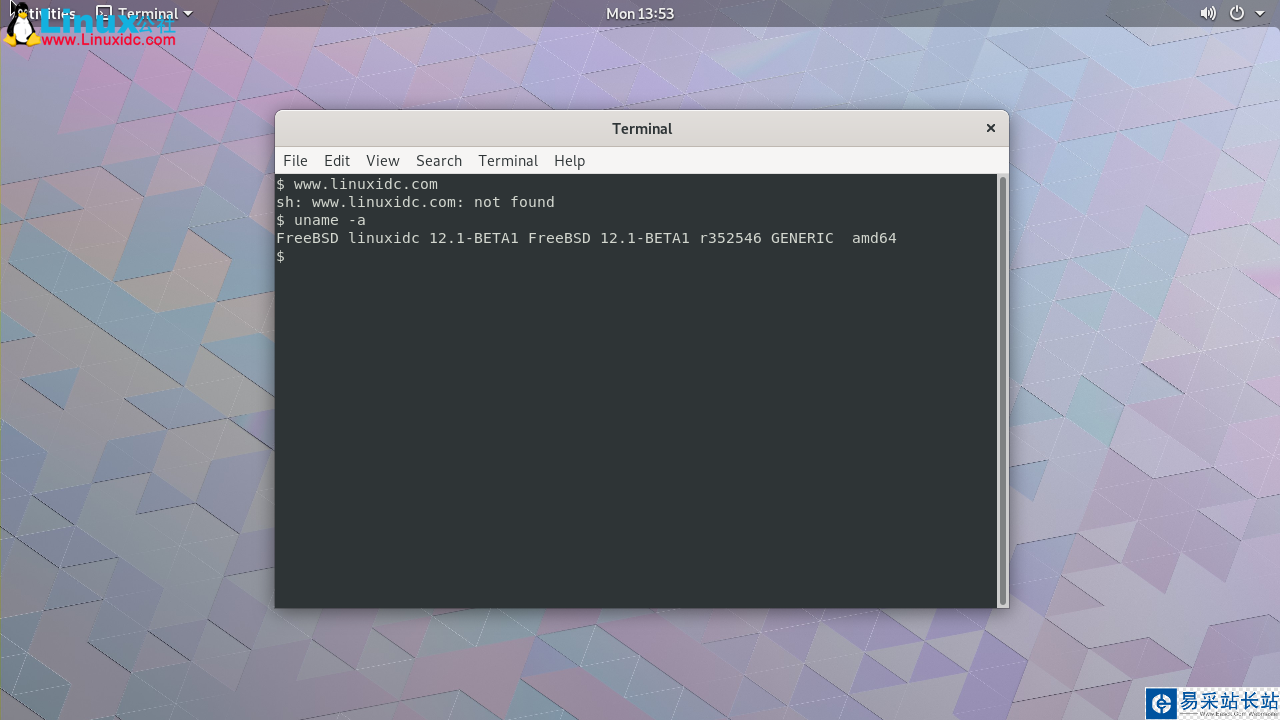
开始操作,启动FreeBSD 12.1,以root身份登录。
准备工作
已经安装完FreeBSD 12.1系统的电脑或虚拟机 https://www.linuxidc.com/Linux/2019-09/160775.htm可以连接互连网具体步骤
一、pkg更新
#pkg update
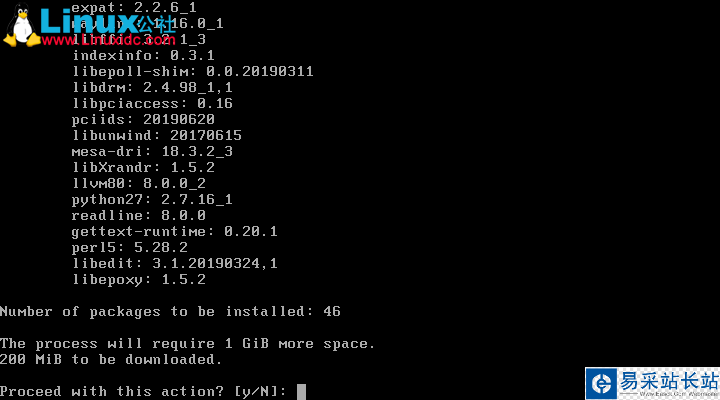
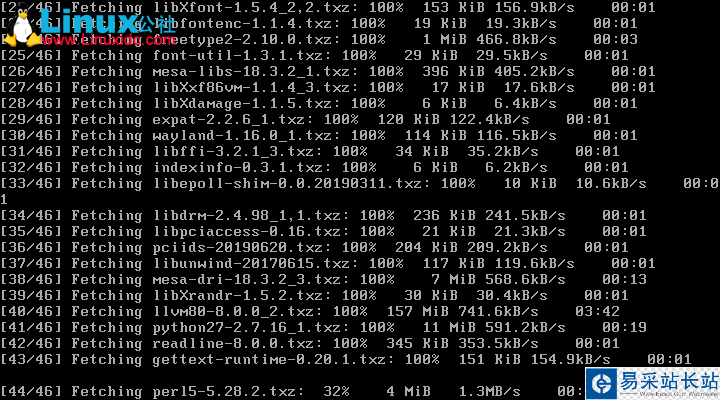
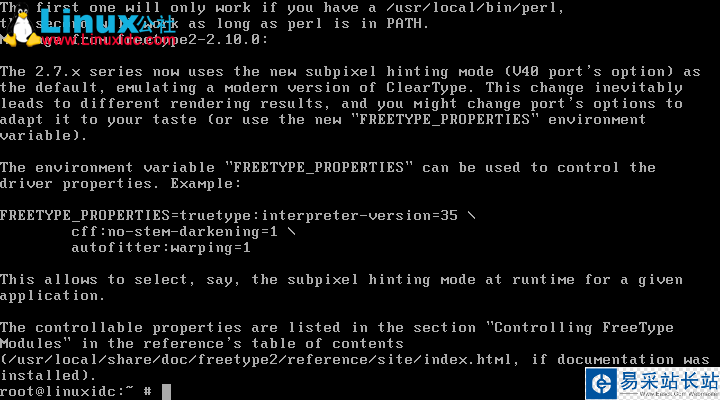
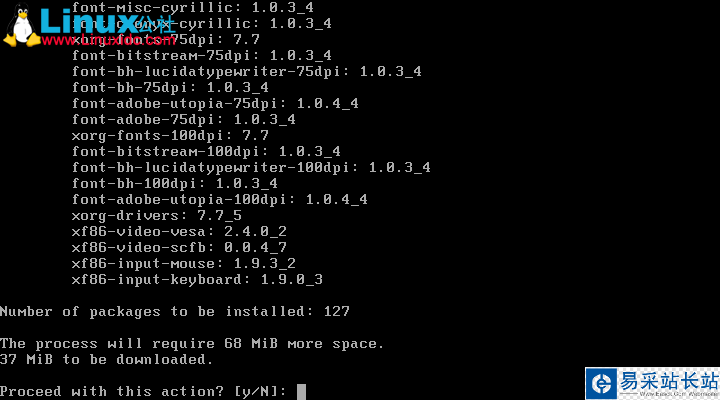
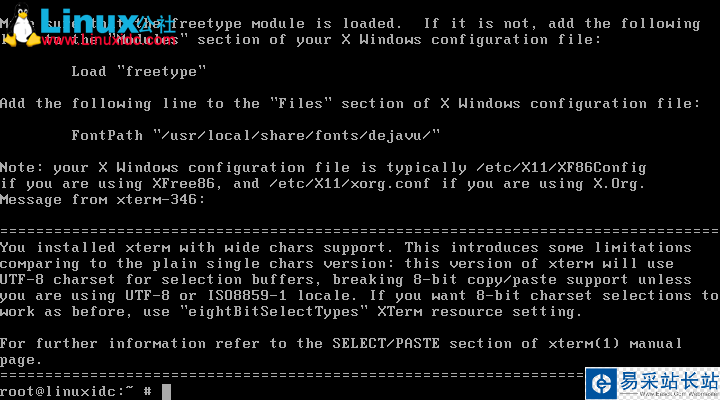
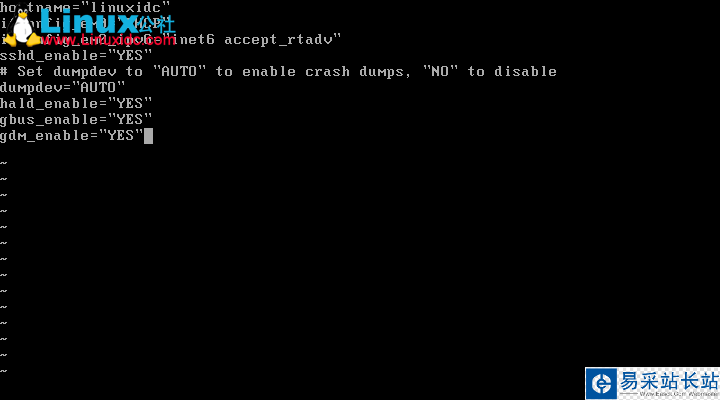
二、安装intel显卡驱动
#pkg install xf86-video-intel
三、开启Linux支持
安装nvidia显卡驱动需开启linux支持,修改/etc/rc.conf。
#ee /etc/rc.conf
添加:linux_enable="YES"
此处可以通过重启电脑来加载linux支持,不想重启电脑的话,可以通过下面的命令来加载linux支持。
#kldload linux64
可以通过此命令查看加载情况:
#kldstat
四、安装Nvidia显卡驱动(如果是ati显卡,有一个xf86-video-ati包是ati显卡的驱动,你可以用pkg install -y xf86-video-ati试试)
#pkg install nvidia-driver //安装nvidia显卡驱动
要想使freebsd开机能自动装载显卡驱动,需要修改/boot/loader.conf文件。
#ee /boot/loader.conf
添加下面一行代码:
nvidia_load="YES"
五、如果FreeBSD安装在VMware Workstation虚拟机中则跳过第二、第三、第四步进行此步安装,FreeBSD安装在物理机中则跳过此步(实验用虚拟机为:VMware Workstation Pro 15)。
#pkg search vm //找到xf86-video-vmware 虚拟显卡驱动
#pkg install xf86-video-vmware //此安装可解决显示器分辨率低的问题
#pkg install open-vm-tools //安装vmware-tools 注:安装后可将文件拖到虚拟机上,但鼠标不能随时移出虚拟机,其它功能没试,并不是很想。
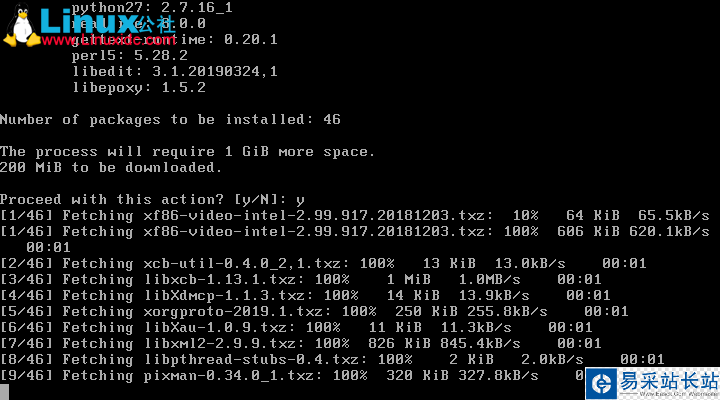
新闻热点
疑难解答