下载 CentOS7
我下载的镜像是 CentOS-7-x86_64-DVD-1908.iso ,你也可以自由选择,下面是下载链接。
CentOS官网:
http://isoredirect.centos.org/centos/7.4.1708/isos/x86_64/
阿里云站点:
http://mirrors.aliyun.com/centos/7/isos/x86_64/
推荐前往阿里云站点下载,官网下载可能会很慢,甚至网页打不开。
VMware配置
这里假设你已经安装了虚拟机,如未安装的话,请移步 下载页面 。
一、设置 VMware Network Adapter VMnet8 的 IPv4 属性
请依次执行:【网络】→【更改适配器设置】→【修改下图红框中所示网络的 IPv4地址】
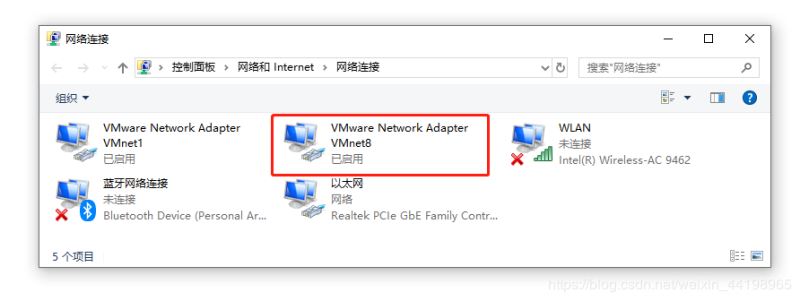
如下图所示,改完后应该是这样的:
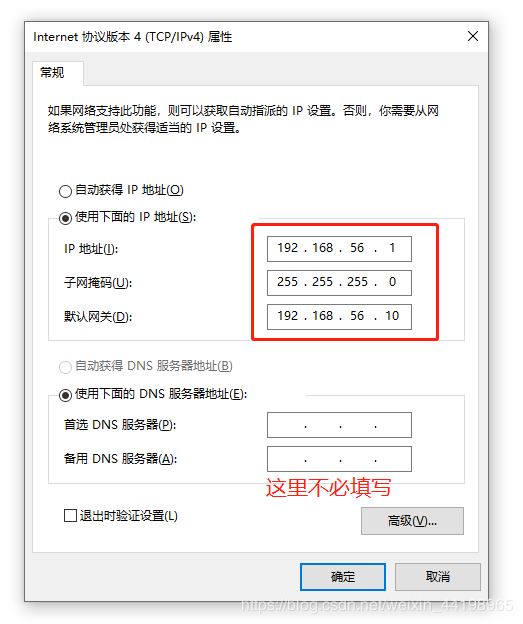
最后确定即可,我们往后进行。
二、打开 VMware 虚拟机软件
请依次执行:菜单中【编辑】→【虚拟网络编辑器】
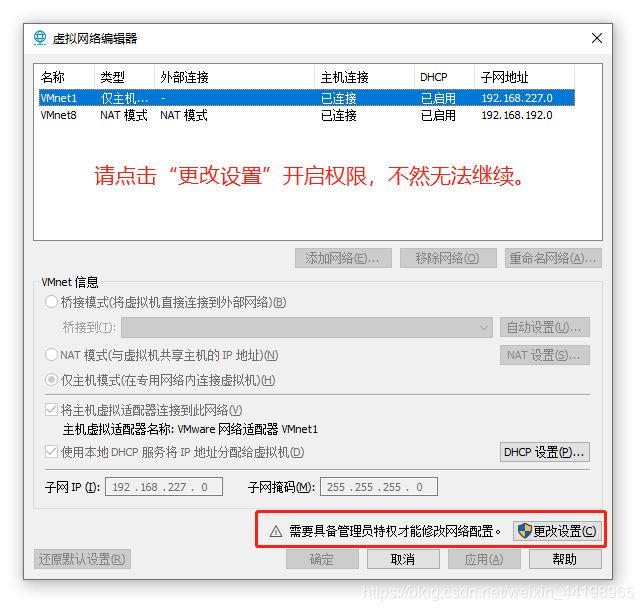
设置 VMnet8 NAT模式:子网IP:192.168.56.0,子网掩码:255.255.255.0 按照下图所示,进行更改。
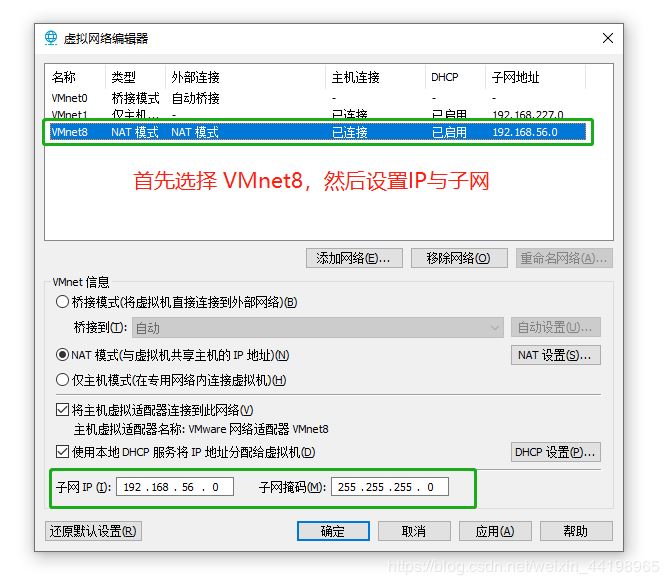
然后点击 NAT 设置,修改网关IP为:192.168.56.10 按照下图所示,进行更改。
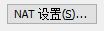
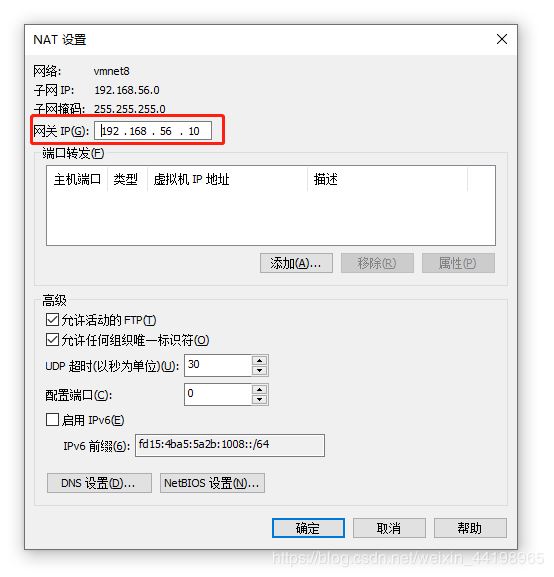
最后点击确定,此时可能会有些卡顿。
创建虚拟机
打开 VMware ,点击新建虚拟机,如下图:
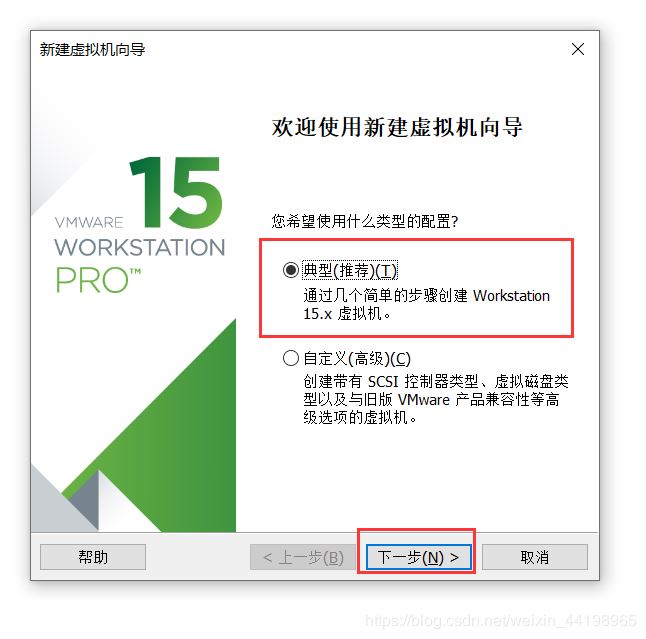
选择我们刚刚下载好的镜像,点击下一步。
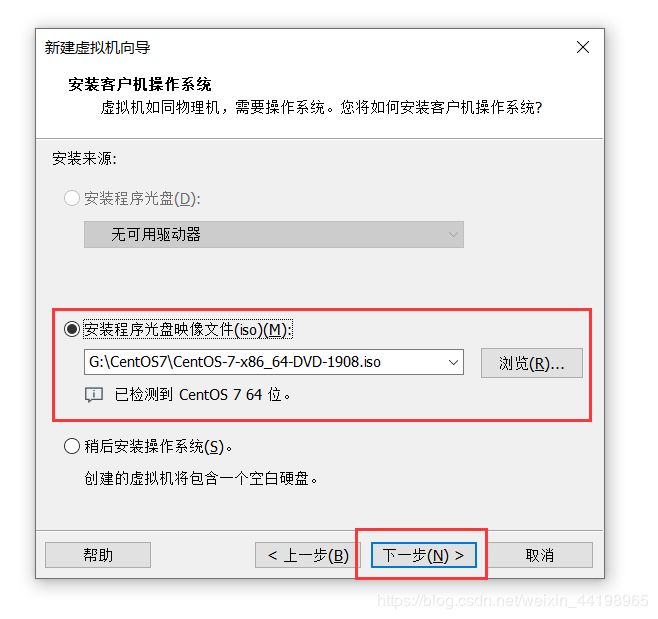
给虚拟机起一个名字,然后选择该虚拟机将来存放的位置。
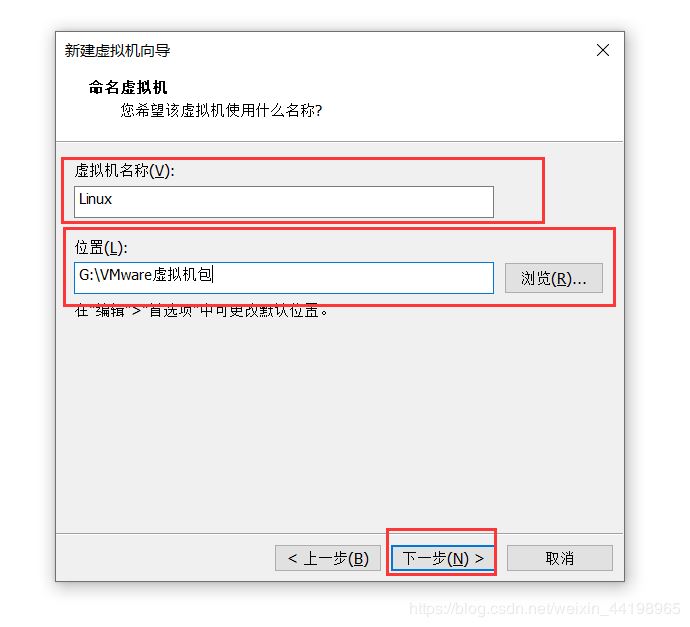
接下来指定磁盘大小,默认就行。

这时,点击 “自定义硬件” 按钮:内存设置为2GB,处理器设置为2个。
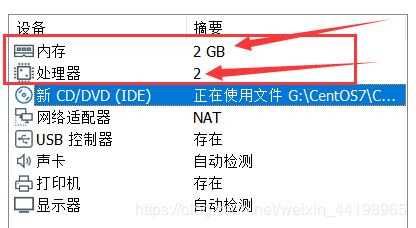
最后点击完成即可。
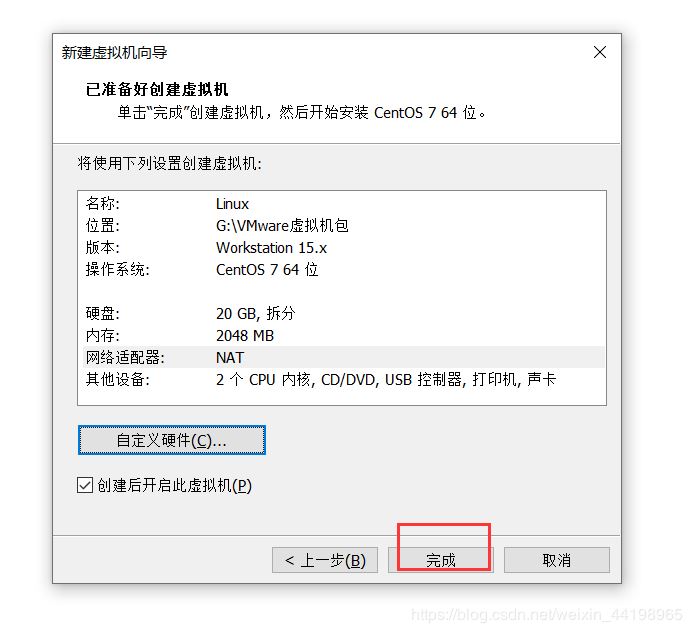
配置 CentOS 系统
我们首先要进行系统的安装,箭头键移动到 Install CentOS 7 上敲回车键。
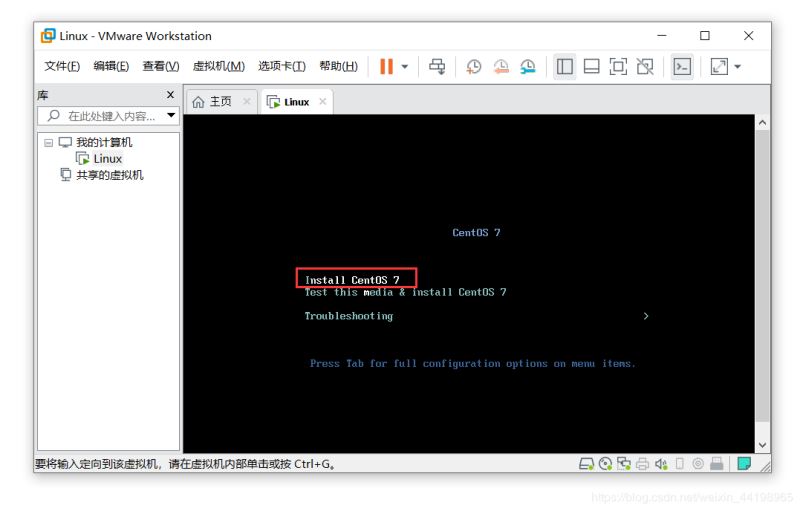
然后经过一番等待,你会看到如下图界面。然后默认英文,当然,你也可以选择中文或其他语言。
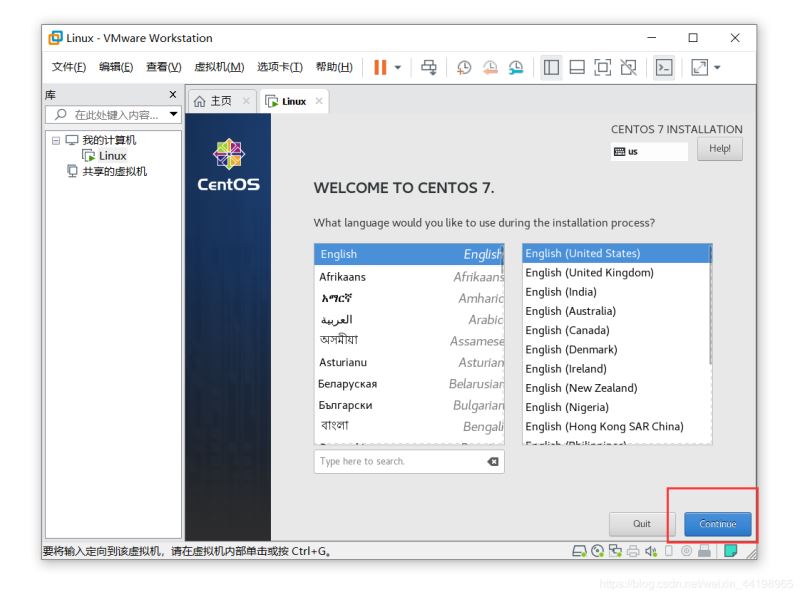
然后点击下图红框处。
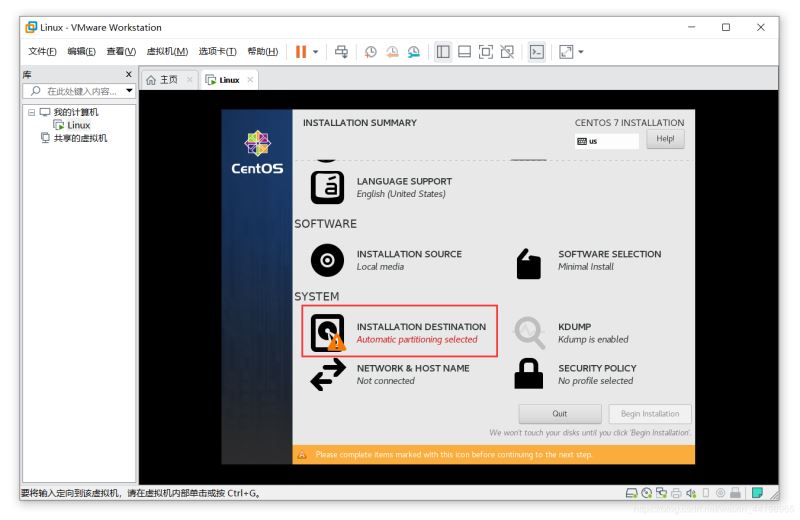
此时,你要和下图界面一样,然后确定。
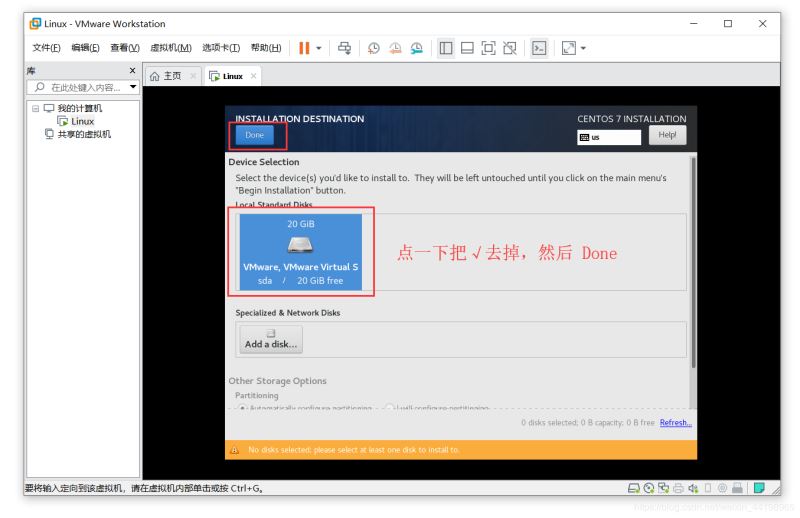
新闻热点
疑难解答