手把手教你配置一台Linux虚拟机
前言:
Linux distribution 越来越多,也越来越成熟,所以安装起来也是比较简单,但是要理解安装的每一个步骤还是需要对Linux的基础知识有一定的了解,不过不用很深入,如果很深入我也不会。这里我选择的安装方式都是最简单的,在磁盘分区最重要的步骤也是以最简单的方式分区。
本次Linux配置的目的不是作为商业用途,而是在于新手熟悉Linux的操作系统,使新手能自己在本地配置Linux系统。
选择distrubution版本,因为我们是把Linux作为服务器,所以选择CentOS-6.8版本。
现在的计算机的配置一般都能带动练习使用的Linux或者一部实际上线的Linux server。
对于安装Linux系统最重要的磁盘分区部分,我们选择较简单的方式,/、/boot、/home、swap这四个分区
在刚开始学习Linux的时候建议安装所有软件,等熟悉Linux后再换回命令行安装方式。
准备:一台电脑(windows),虚拟机软件VMware Workstation Pro,Linux distribution 版本 CentOS-6.8,活人一个
安装流程(默认已经装好运行虚拟机的软件):
第一步:设置启动介质(media),通过BIOS
通常我们在装一个系统前,我们拿到的电脑是一台裸机,它是没有系统软件的。但是我们要启动电脑需要一个系统软件,硬盘上又没有,所以我们要给它创造一个系统软件。用什么方法呢?可以用光盘对吧,在后面会有图例。
第二步:语言、时间、设备等的一些简单设置
这一步还是比较好理解,后面加上配图会有详细说明。
第三步:选择安装类型(磁盘分区方式)
因为我们对Linux不太熟悉,所以建议使用自定义安装,以此来熟悉Linux的磁盘分区方式,如果选择自动分区那就没什么好玩儿了。
第四步:选择安装软件
这一步对于学习Linux的人来说还是选择Desktop吧,如果第一次安装和学习Linux就用minimal应该是蛮痛苦的。
第五步:安装后的首次设置
在安装后会用一些类似于注册信息的设置,没什么难度,后面的图例会看到
好,理清了安装思路过后就可以进入实际操作了。
实际操作步骤:
1.打开虚拟机软件新建一台虚拟机,设置后如图
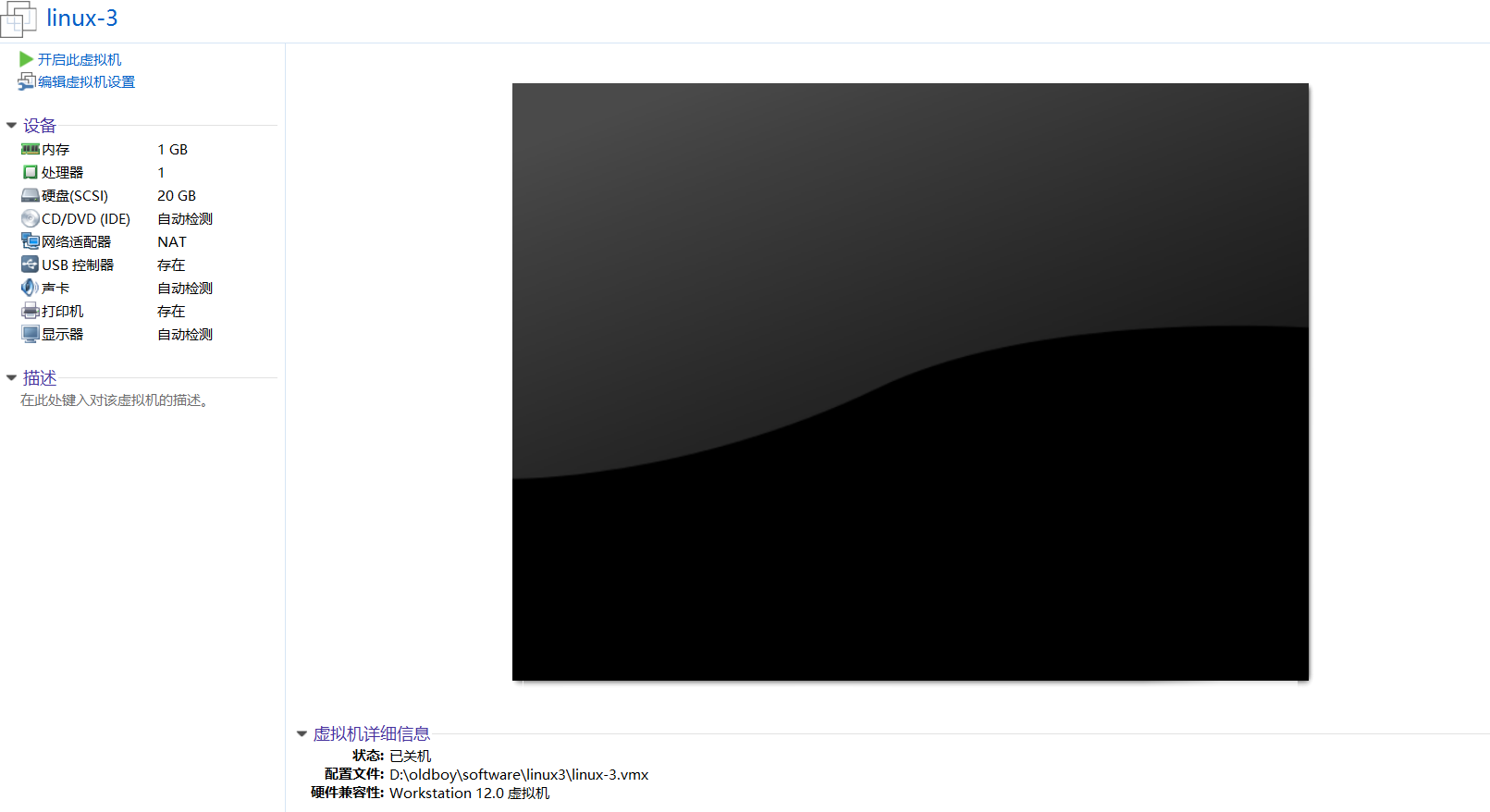
2.点击CD/DVD(IDE),把ISO镜像文件的位置,设置在你本地磁盘的CentOS-6.8位置。这一步可以理解为从外部导入了一个Linux操作系统,现在我们的工作就是要把它拷贝到硬盘上,如图
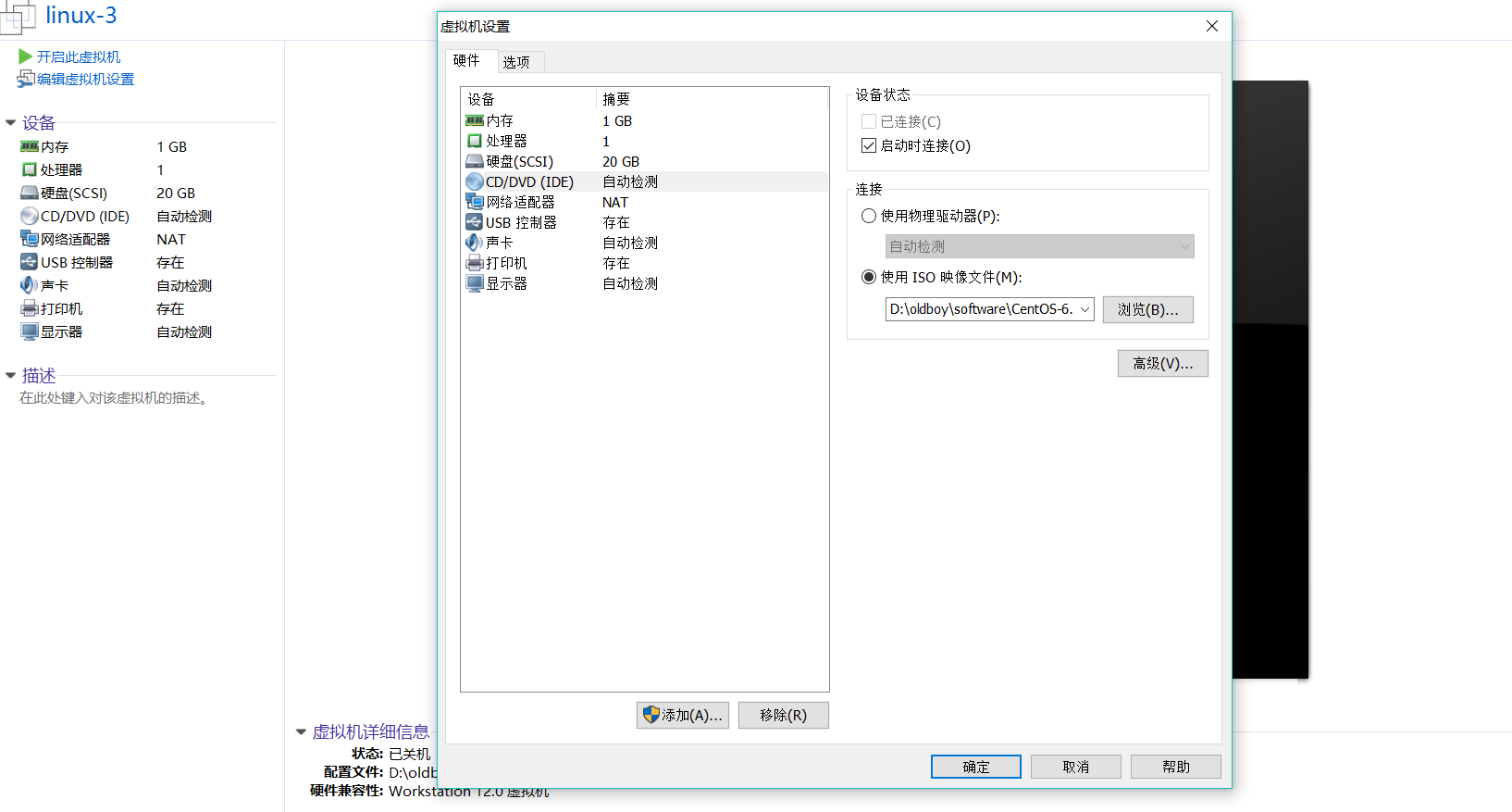
3.启动虚拟机,按F2进入启动介质设置,如图
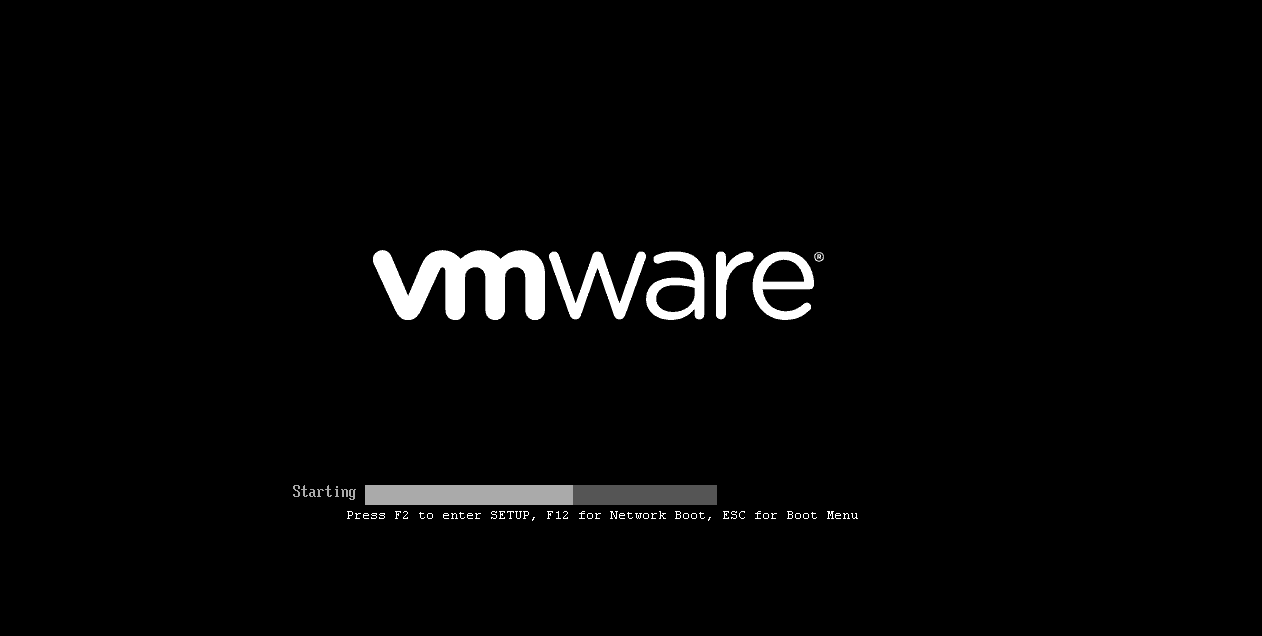
4.进入启动介质设置,现在启动介质顺序是,移动硬盘>本地硬盘>CD/DVD>网络启动,我们需要把CD/DVD设置成首选启动介质,如图
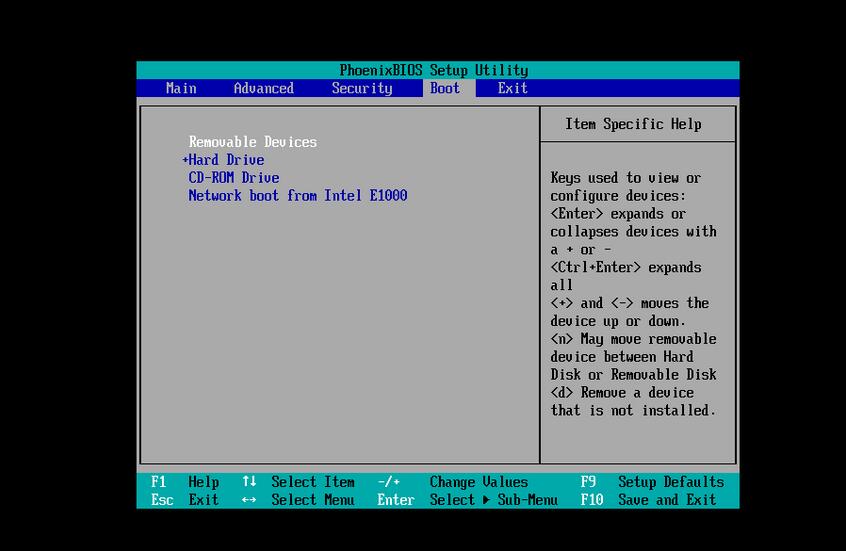
5.按+号键将CD提到第一个位置,设置成CD/DVD首选启动,按F10保存退出,如图
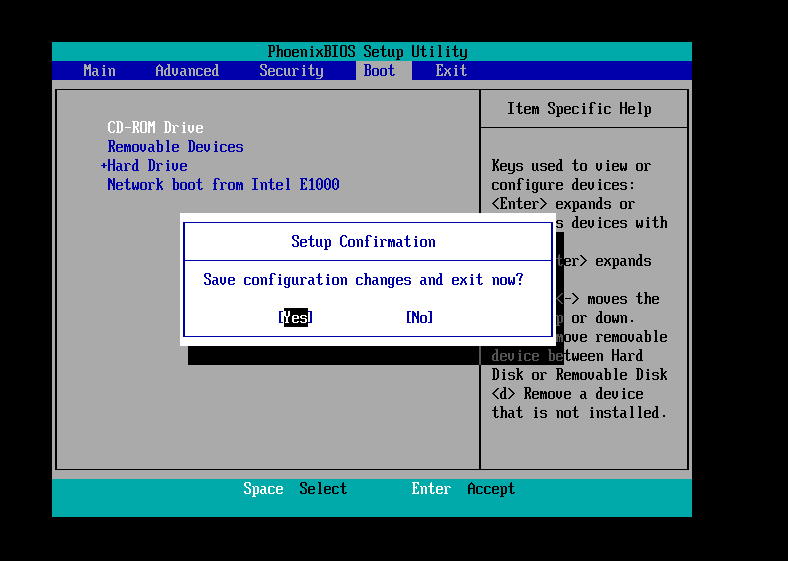
6.选择第一个选项,启动安装系统(其它选项大家自己下去可以研究一下),如图
新闻热点
疑难解答